Как изменить пароль в WordPress.
Как изменить пароль в WordPress.
Вам нужен пароль WordPress, чтобы получить доступ к вашему сайту WordPress. Потеря пароля также может означать потерю контроля над вашим сайтом WordPress. Законный пользователь имеет правильную комбинацию имени пользователя и пароля, которая дает ему возможность вносить административные изменения и обновления. Однако всегда есть вероятность, что вы забудете свой пароль или захотите сменить пароль в WordPress по соображениям безопасности. Не волнуйтесь, вот руководство, которое поможет вам сбросить пароль WordPress.
Прежде чем менять пароль в WordPress, я хочу порекомендовать вам придумать надежный пароль, который нелегко угадать. Это должно быть сочетание прописных и строчных букв, цифр и специальных символов. Убедитесь, что ваш пароль состоит как минимум из 16 символов. Если вам не удастся придумать надежный пароль, вы можете сделать свой сайт WordPress уязвимым для попыток взлома, и администратор вашего сайта может быть легко выдан за другое лицо. Тем не менее, если вы выберете пароль, который сложно угадать, его легко забыть, а это значит, что вы можете оказаться заблокированным на своем сайте WordPress. У меня тоже есть решение: используйте менеджеры паролей, которые позволят вам использовать сложные пароли, и вам даже не придется запоминать свои пароли. Ваша система сделает это за вас.
В этом руководстве я расскажу о трех способах сброса пароля WordPress:
- Забытый пароль и сброс пароля через экран входа в систему
- Необходимо изменить слабый пароль через панель управления WordPress
- Классический способ, используя phpMyAdmin
Давайте рассмотрим эти способы сброса пароля WordPress. Это позволит вам изменить пароль для вашего сайта WordPress в зависимости от ситуации, в которой вы оказались.
Изменить пароль в WordPress через экран входа в систему
Вы хотите сбросить пароль, потому что не помните пароль панели управления WordPress? Не паникуйте, это возможно. Более того, с WordPress довольно легко получить пароли, если вы являетесь законным пользователем и не пытаетесь получить несанкционированный доступ. Следуя данным супер простым шагам вместе со скриншотами для четкой инструкции по смене пароля через панель инструментов –
Шаг 1. Перейдите на страницу входа в WordPress и нажмите «Забыли пароль?» ссылка под кнопкой входа в систему.

Шаг 2: Нажав на нее, вы будете перенаправлены на страницу сброса пароля. Вы можете ввести свое имя пользователя или адрес электронной почты, связанный с вашей учетной записью WordPress, чтобы сбросить пароль.

Шаг 3: Перейдите, чтобы проверить свою почту на наличие электронного письма с сайта WordPress со ссылкой для сброса пароля. Щелкните ссылку, и вы будете перенаправлены на страницу сброса пароля, введите новый пароль, подтвердите его, и вы успешно сбросите пароль. WordPress также может сгенерировать для вас надежный пароль. Мы рекомендуем вам использовать его в целях безопасности и сохранить надежный пароль на стикере или что-то в этом роде, чтобы не потерять его снова. Вы также можете использовать менеджеры паролей, если не можете вспомнить свои пароли.
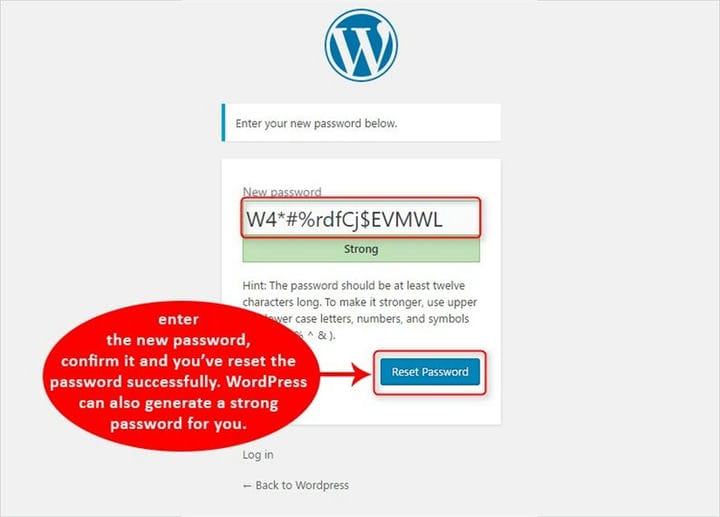
Шаг 4: Теперь вы можете войти в свою учетную запись WordPress, используя новый пароль.
Сменить пароль в WordPress через Личный кабинет
Если вы все еще можете войти в свою учетную запись WordPress, то самый простой способ сбросить пароль учетной записи WordPress – через панель управления WordPress. Обычно на изменение пароля у вас уходит 2 минуты, даже если вы делаете это впервые, если только не придумаете новый пароль слишком долго. Вот пошаговые инструкции со скриншотами для более простого процесса сброса пароля:
Сначала перейдите в свой веб-браузер, введите URL-адрес страницы входа в WordPress и войдите в свою панель управления WordPress, введя комбинацию имени пользователя и пароля, и нажмите кнопку «Войти».
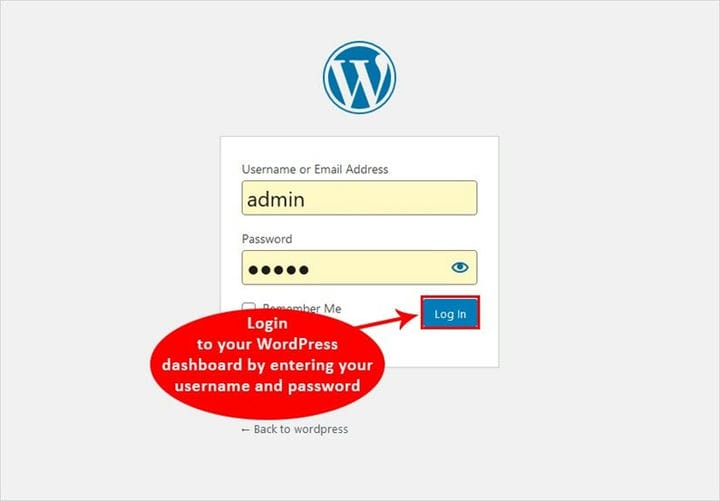
После входа в систему перейдите в «Пользователи»> «Ваш профиль» в меню WordPress.
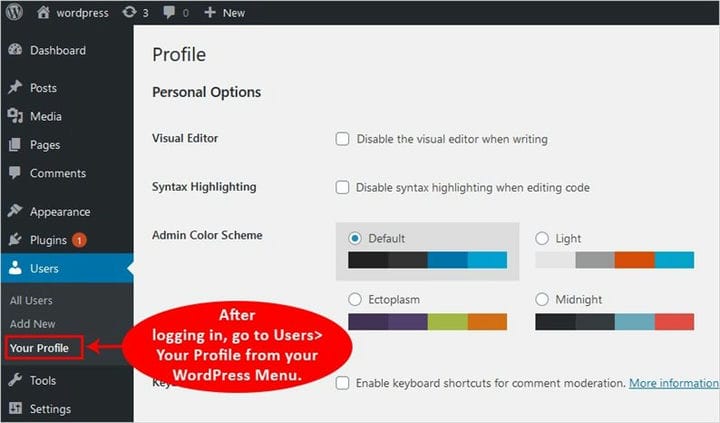
Теперь прокрутите вниз до раздела «Управление учетной записью» и перейдите туда.
Там вы увидите опцию New Password, нажмите на кнопку Generate Password, расположенную рядом с ней, чтобы сгенерировать новый пароль.

WordPress берет на себя смелость автоматически генерировать для вас надежные пароли. Если вы хотите продолжить с автоматически сгенерированным паролем, нажмите кнопку «Обновить профиль». Или, конечно, вы можете изменить автоматически сгенерированный пароль тем, что хотите использовать в качестве пароля.
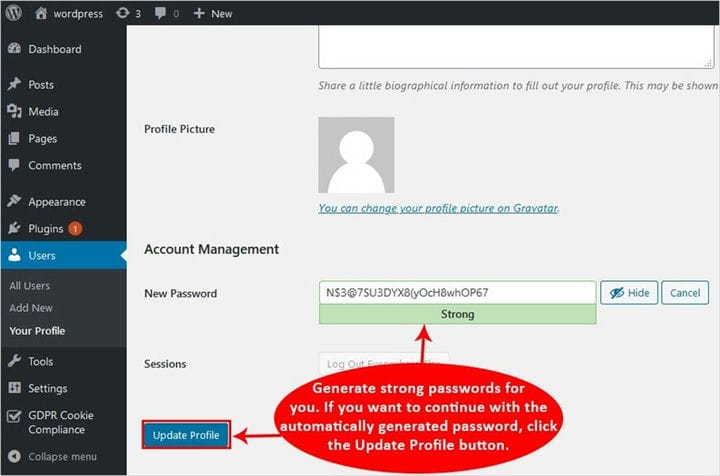
После того, как вы нажмете кнопку «Обновить профиль», вы увидите уведомление об обновлении профиля в верхней части панели управления WordPress. Более того, WordPress также отправит электронное письмо на вашу связанную учетную запись электронной почты относительно того же события.
Вот видеоурок о том, как изменить пароль в WordPress –
Смена пароля в WordPress через phpMyAdmin
phpMyAdmin пригодится, когда у вас нет доступа к связанной учетной записи электронной почты. Юо нужен доступ к вашей учетной записи хостинга. Этот метод немного сложен и часто используется профессиональными разработчиками. Тем не менее, я постараюсь сделать его немного менее сложным, предоставив вам пошаговые инструкции вместе со снимком экрана –
Сначала вам нужно войти в cPanel вашего хостинга. В разделе базы данных выберите параметр phpMyAdmin. В зависимости от вашего провайдера веб-хостинга ваш экран может отличаться от приведенного на снимке экрана. Если у вас возникли трудности с поиском опции phpMyAdmin, обратитесь в службу поддержки вашего веб-хостинга.
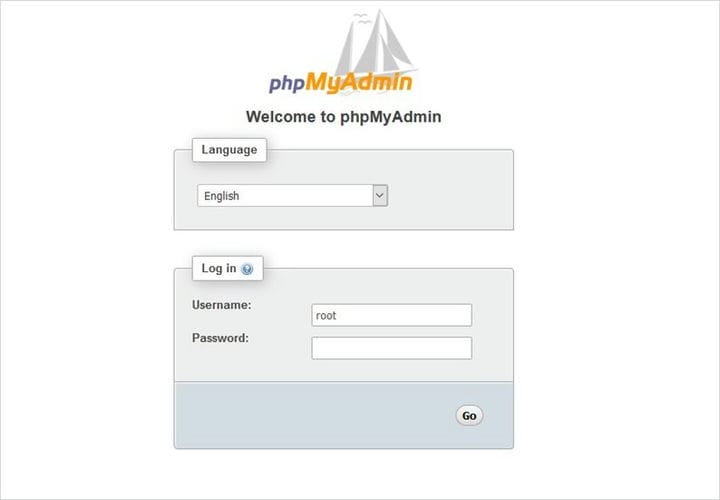
Теперь у вас есть доступ ко всем вашим базам данных в левой части экрана. В этом списке найдите базу данных, связанную с вашим сайтом WordPress.
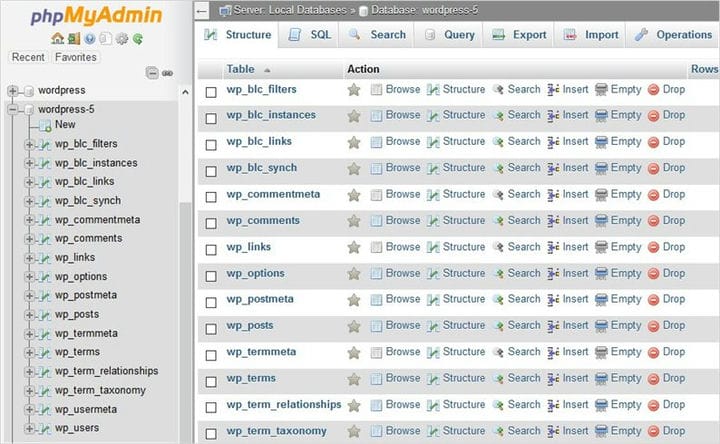
После этого у вас будет доступ ко всем вашим таблицам в базе данных WordPress, найдите в списке таблицу wp_users и нажмите «Обзор», чтобы продолжить.
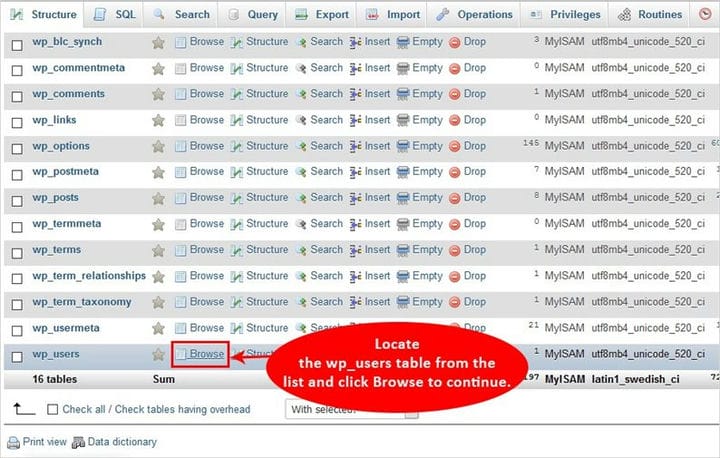
Теперь вы увидите список всех пользователей, связанных с вашим сайтом WordPress, и щелкните ссылку «Изменить» для учетной записи пользователя, для которой вы хотите сбросить пароль.
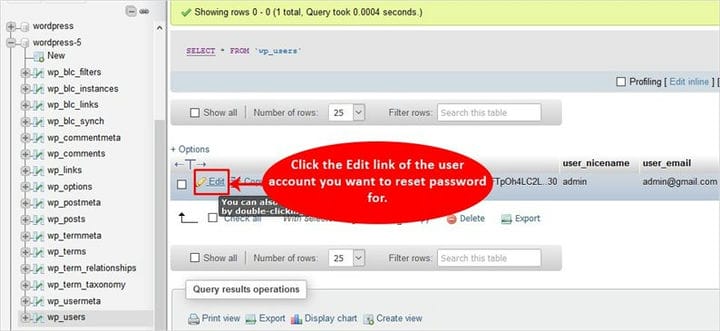
Теперь phpMyAdmin покажет вам форму со всеми полями информации о пользователе. Затем удалите значение поля user_pass и введите новое значение в качестве нового пароля для этой учетной записи. Перейдите в столбец «Функция», выберите «MD5» в раскрывающемся меню и нажмите кнопку «Перейти» для завершения.

Вы успешно сбросили пароль с помощью phpMyAdmin!
Вывод
В этой статье я обсудил три различных способа сброса пароля WordPress. Изменить пароль через панель управления легко, если вы подозреваете, что у вас более слабый и уязвимый пароль. Вы можете просто изменить его с помощью панели управления. Если вы забыли свой пароль и в конечном итоге заблокировали доступ к своему сайту WordPress, вы можете сбросить пароль, используя адрес электронной почты, связанный с вашим сайтом WordPress. В любой ситуации phpMyAdmin – последнее средство. Какой бы способ сброса пароля вы ни использовали, убедитесь, что вы установили надежный и надежный пароль, чтобы повысить безопасность своего сайта WordPress. Надеюсь, это руководство помогло вам сбросить пароль WordPress. Пожалуйста, прокомментируйте ниже, если вам нужна помощь в чем-либо еще.
Источник записи:
