Автоматические обновления WordPress: руководство по простой настройке и управлению.
Автоматические обновления WordPress: руководство по простой настройк.
В WordPress время от времени появляются
Большинство пользователей WordPress, которые управляют разными веб-сайтами, находят эти обновления
Чтобы упростить вашу работу, мы предлагаем вам этот пост в блоге, который поможет вам очень эффективно управлять автоматическими обновлениями Начнем путешествие!
Как бороться с автоматическими обновлениями WordPress?
Вы можете обрабатывать автоматические обновления WordPress вручную или использовать плагины
Ручной процесс управления автоматическими обновлениями WordPress:
Чтобы упростить задачу, мы классифицировали обновления WordPress по трем основным категориям:
- Основные выпуски WordPress,
- Выпуски безопасности и мелкие исправления и
- Релизы в разработке.
Первый указывает на основные обновления WordPress, второй тип обновления касается небольших, но важных исправлений безопасности, а третий относится к обновлениям разработки, которые специально выпускаются для профессиональных веб-разработчиков, кодировщиков и программистов.
Итак, в зависимости от ваших потребностей, вы можете включить / отключить эти три типа обновлений, просто используя несколько строк кода в файлах wp-config.php и functions.php.
В файле wp-config.php есть 3 основных значения, которые контролируют почти все аспекты веб-сайтов С помощью параметра WP_auto_update_core вы можете легко изменить поведение вашего сайта по умолчанию. Эти 3 значения:
- Верно – для обеспечения возможности разработки, мелких и крупных обновлений,
- False – для отключения разработки, незначительных и крупных обновлений и
- Незначительные – для включения мелких обновлений и отключения разработки и крупных обновлений.
Сделать это можно с помощью фильтров:
allow_dev_auto_core_updatesallow_minor_auto_core_updatesallow_major_auto_core_updatesМеры предосторожности :
(A) При внесении изменений в functions.php вам будет полезно создать дочернюю тему, поскольку она не может быть отменена будущими обновлениями темы, что позволит вам иметь дело с обновлениями темы
(B) Никогда не добавляйте вызовы add_filter() в wp-config.php, поскольку это может вызвать конфликты с WP-CLI, а также может создать некоторые другие проблемы.
Отключение автоматического обновления WordPress:
Если вы хотите полностью отключить автообновления WordPress, просто добавьте эту строку кода в файл wp-config.php-
define( 'AUTOMATIC_UPDATER_DISABLED', true );Или вы можете добавить этот фильтр:
add_filter( 'automatic_updater_disabled', '__return_true' );Примечание. Это отключит все автоматические обновления для плагинов, тем и ядра Так что используйте эту опцию осторожно.
Как контролировать обновления плагинов и тем?
В WordPress автоматическое обновление плагинов по умолчанию отключено. Итак, если вы хотите, чтобы ваш плагин обновлялся автоматически при появлении новой версии, вам необходимо использовать следующую кодировку:
add_filter( 'auto_update_plugin', '__return_true' );]Чтобы включить автоматическое обновление тем, используйте это:
add_filter( 'auto_update_theme', '__return_true' );Примечание: – Это будет работать только при использовании темы WordPress из официального репозитория В случае, если вы используете премиальные темы, предоставленные третьими сторонами, вам необходимо использовать их инструменты обновления или вам может потребоваться обновить его вручную.
Обновления переводов:
В WordPress включен автоматический перевод файлов. Если вам нужно отключить это, используйте следующий фильтр:
/Disable translation updatesУправляйте автоматическими обновлениями WordPress с помощью плагинов WordPress:
Если вышеупомянутые методы сложны для вас, вы можете использовать плагины WordPress, такие как
- Просто установите и настройте плагин на своем веб-сайте, перейдите на панель управления сайта и нажмите «Обновления».
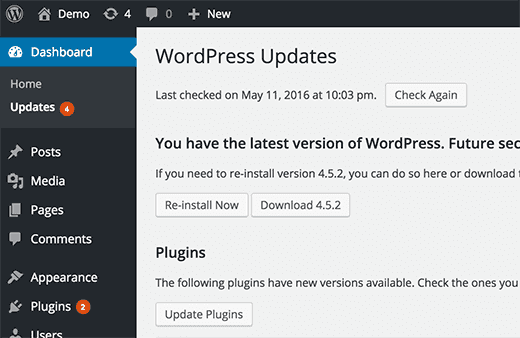
- Здесь вы можете включить / отключить автоматические обновления Вы можете установить его в соответствии с вашими конкретными потребностями, но рекомендуется сохранить настройки темы по умолчанию, как показано ниже:
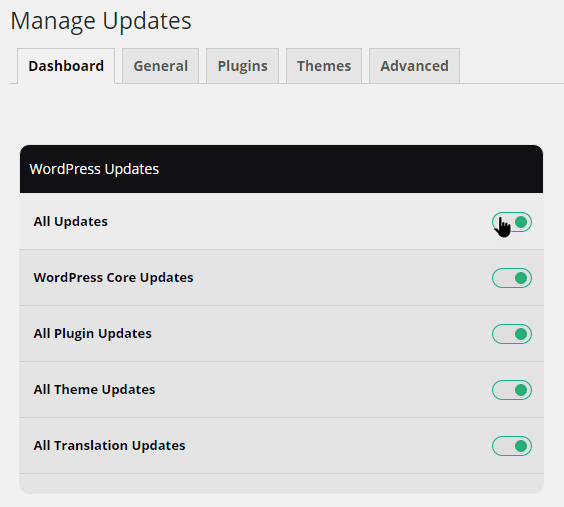
- Просто найдите вкладку «Общие» на странице настроек параметров обновления. Он предложит вам варианты включения / отключения обновлений Просто выберите «Включено» или «Отключено» и нажмите «Сохранить изменения», чтобы сохранить внесенные вами изменения.
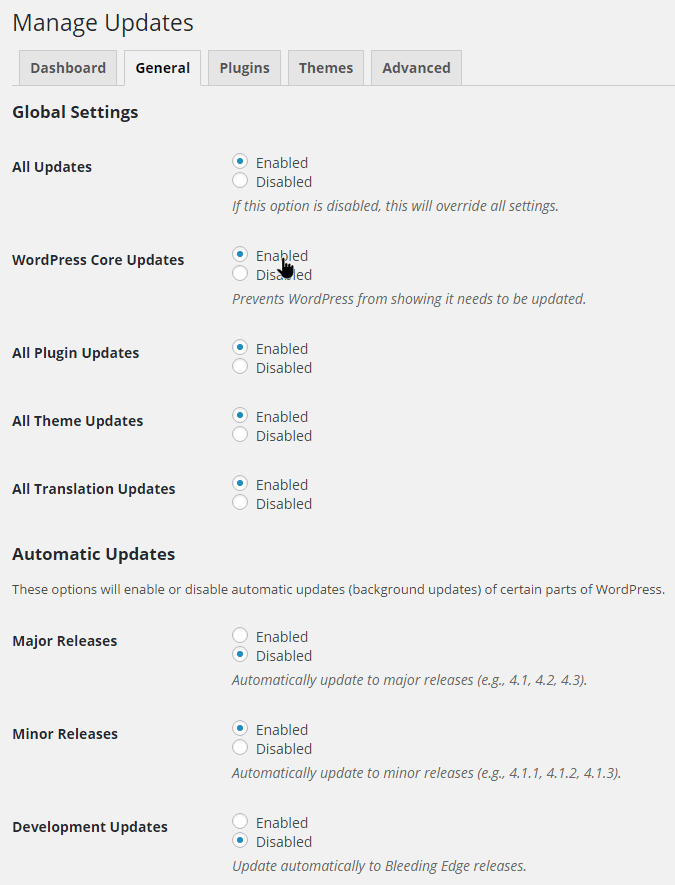
Рассмотрите возможность использования опции отката:
Иногда вы можете попасть в ситуацию, когда обновление темы или плагина ломает ваш сайт, или вы также можете столкнуться с некоторыми серьезными проблемами безопасности Чтобы бороться с такими ситуациями, рекомендуется регулярно создавать резервные копии своего веб-сайта, чтобы вы могли легко вернуться назад, если попали в такую тяжелую ситуацию.
Однако восстановление всей резервной копии вашего веб-сайта может занять много времени и также может быть однообразным, но с использованием плагинов WordPress вы можете легко вернуться к предыдущему плагину или теме.
Проверьте, готов ли ваш сайт к новым обновлениям:
Вы можете использовать плагины WordPress, чтобы узнать, готов ли ваш сайт к новым обновлениям WordPress или нет. Для этого вам просто нужно установить плагин и проверить свой сайт. Убедитесь, что вы проверили все условия, необходимые для автоматического обновления.
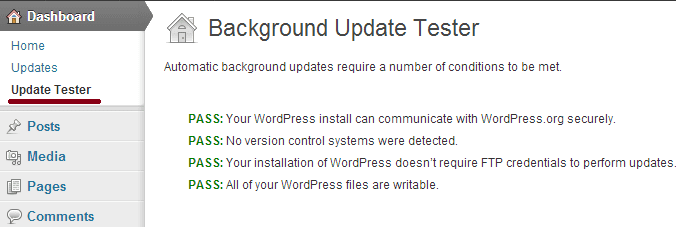
Если вы выполните все условия, ваш сайт будет в безопасности для будущих обновлений.
Обратитесь за помощью к хостинговым компаниям.
Вы можете обратиться за помощью к своей
Подумайте об использовании служб управления WordPress
Если ваш бизнес заставляет вас быть занятым и у вас нет свободного времени для решения таких вопросов, вы можете обратиться за услугами по
Лучший интерфейс перетаскивания для создания потрясающих тем WordPress
Последние мысли
Это всеобъемлющее руководство позволяет вам ознакомиться со всеми необходимыми подробностями об автоматических обновлениях Просто прочтите их и с легкостью управляйте обновлениями
Источник записи:
