Как проверить версию WordPress: Учебник для начинающих (2019).
Как проверить версию WordPress: Учебник для начинающих (2019).
не нуждается в представлении в цифровом мире. Но тем, кто плохо знаком с этим миром, возможно, потребуется узнать об этой платформе. Недавно один из моих клиентов спросил меня, как проверить версию , и именно тогда я решил написать это руководство для новичков, чтобы поделиться этой информацией со всеми вами.
, безусловно, не единственная система управления контентом. Но определенно лидирующий в своей зоне. Поскольку это платформа с открытым исходным кодом,
Как проверить версию ?
Когда вы ищете последнюю версию , Google покажет вам много подходящих ответов, соответствующих вашему заданному вопросу. Прошло 16 лет с тех пор, как миру был представлен . С тех пор он сильно изменился и сделал веб-дизайн намного проще, чем когда-либо прежде. Все в – от
С выпуском
5 простых способов проверить версию
Одна вещь, о которой вы должны быть осторожны, – это знать версию , на которой работает ваш сайт. Потому что версия сайта имеет прямое отношение к его функциональности. Таким образом, вы должны знать, как это проверить. И чтобы помочь вам в этом, я перечислю различные способы достижения этого.
Начнем с этого.
Способ 1: проверьте версию из панели администратора .
Если вы хотите узнать о версии своего сайта для
Если ваш сайт построен на какой-либо старой версии, он автоматически покажет вам сообщение об обновлении на экране вашей панели инструментов. Вы можете просто щелкнуть по нему, и версия будет обновлена.
Однако, если вы хотите вручную проверить наличие обновлений, вы также можете это сделать. Перейдите в Панель управления → Обновить, она покажет вам, используете ли вы последнюю версию или нет. С другой стороны, когда вы прокручиваете вниз до нижнего колонтитула панели инструментов
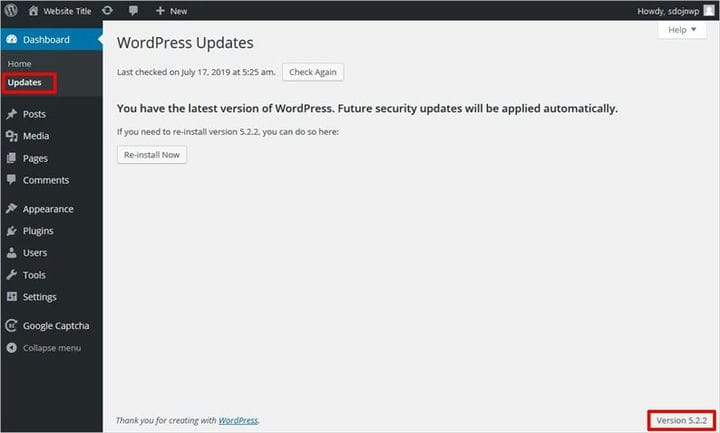
Способ 2: проверьте последнюю версию из файла version.php
Если с помощью вышеуказанного метода вы не можете найти желаемый результат, вы можете попробовать другой метод. Этот метод довольно сложен, и вам необходимо просмотреть исходный файл своего веб-сайта.
Войдите в свою учетную запись
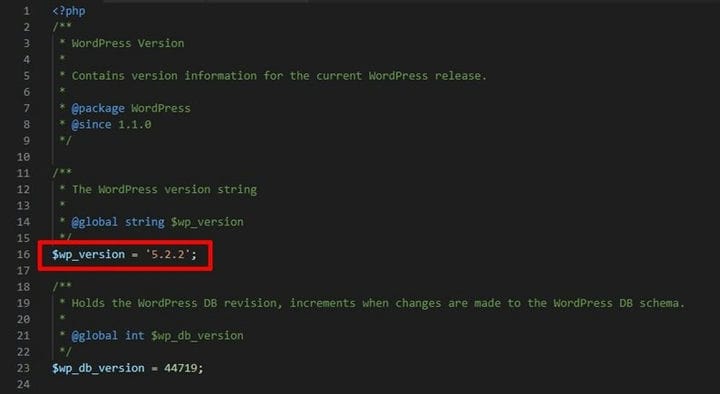
Способ 3: проверьте версию из RSS-канала
Вы также можете переключиться на RSS-канал, чтобы проверить, установлена ли на вашем сайте последняя версия . Сделать это довольно просто. Вам просто нужно ввести свое доменное имя с помощью / feed /, как показано ниже.
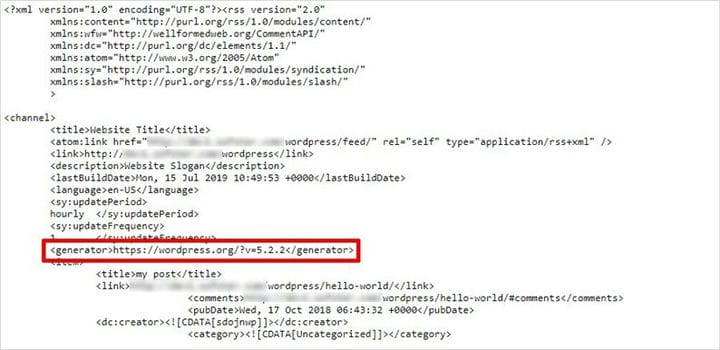
Способ 4. Проверьте версию из «Источника страницы»
Если по какой-либо причине вы не можете войти в бэкэнд , скажите, что вы забыли учетные данные. Тогда очевидно, что вы не можете использовать вышеуказанный метод. Однако вы легко можете попробовать другой метод, возможно, самый простой, но не такой надежный.
Как правило, метатеги HTML содержат информацию о версии . Это тег по умолчанию на сайте . Однако он может отключить режим администратором в целях безопасности.
Но если он не отключен, вы можете проверить это, просто посетив свой сайт и щелкнув правой кнопкой мыши, появится всплывающее окно. Теперь выберите опцию «Просмотр источника страницы», и вы перейдете на другую вкладку в браузере, где вы увидите HTML-код страницы.
Вы также можете использовать сочетание клавиш, например Ctrl + F (чтобы открыть инструмент поиска) и искать «Генератор». Самый первый результат поиска по тегу генератора даст вам информацию о версии.

4. Как обновить / установить последнюю версию
Пока вы работаете с сайтом, вы получите сообщение об
Последние мысли о проверке версии
Я надеюсь, что это руководство для начинающих помогло вам узнать, как проверить версию . Создание веб-сайта с помощью мощного
Статьи по Теме:
Источник записи:
