Как установить WAMP – Пошаговое руководство.
Как установить WAMP – Пошаговое руководство.
Профессиональные разработчики всегда предпочитают тестировать свои проекты локально, прежде чем запускать их в жизнь. И если вы также хотите протестировать свой сайт локально, прежде чем фактически сделать его доступным для пользователей, установите WAMP на свой компьютер с Windows и начните тестирование прямо сейчас. В этом посте я покажу вам, как легко установить WAMP на машину Windows.
Прежде всего, всем новичкам важно понимать цель использования WAMP и значение WAMP. По сути, WAMP означает Windows (операционная система), Apache (веб-сервер), MySQL (база данных) и язык программирования PHP. Это популярная альтернатива XAMPP для Windows. Однако вы также можете использовать XAMPP, и
Таким образом, вы можете выбрать любую платформу из двух для достижения цели. Но все, кто ищет руководство по установке WAMP в системе Windows, должны выполнить следующие шаги. Итак, приступим !!
Как установить WAMP в Windows
Ниже приведены подробные инструкции по установке WAMP, которые необходимо выполнить для успешной установки WAMP.
Шаг 1. Загрузите сервер WAMP
Зайдите на официальный сайт
Как только вы нажмете на вариант загрузки, появится всплывающее окно с предупреждениями. Просто не беспокойтесь об этом предупреждении, просто нажмите ссылку «загрузить напрямую», как показано ниже, и продолжайте процесс загрузки.
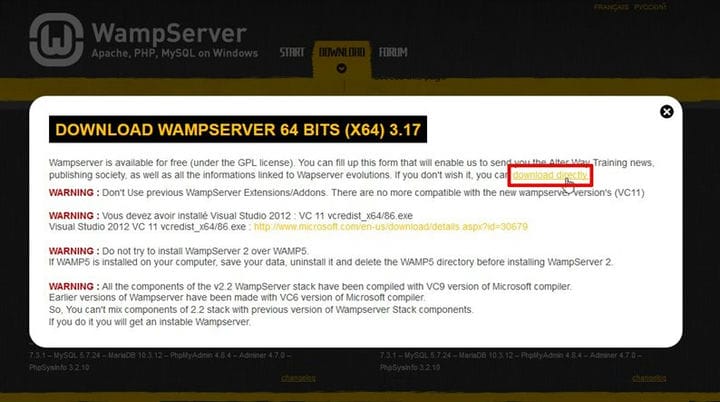
Шаг 2. Запустите процесс установки сервера WAMP
Вскоре после того, как вы нажмете на загруженный файл, вам будет предложено выбрать предпочтительный язык и нажать кнопку «ОК». Поскольку я выбираю здесь английский. Увидеть ниже.
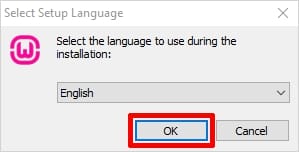
Следующий экран, который вы увидите, касается лицензионного соглашения. Щелкните переключатель «Я принимаю соглашение», а затем кнопку «Далее», чтобы продолжить установку, показанную ниже.

Следующий экран проинформирует вас о необходимых компонентах, которые должны присутствовать в вашей компьютерной системе для правильного функционирования WampServer. Основная цель этого шага – проверить подходящую версию повторно распространяемого пакета Microsoft VC ++. Нажмите «Далее», чтобы продолжить.
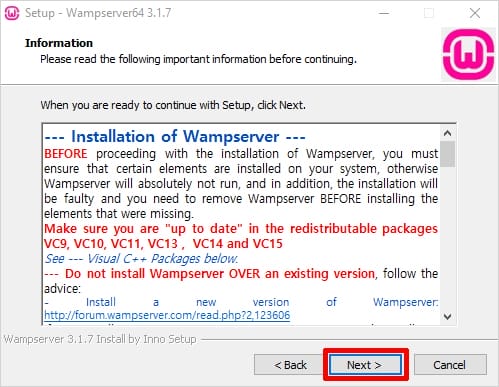
Шаг 3: Выберите местоположение / место назначения для установки WAMP
Здесь вам нужно выбрать место для установки WAMP на вашем компьютере. Однако вы можете принять местоположение по умолчанию и двигаться дальше. Чтобы продолжить установку, нажмите кнопку «Далее».
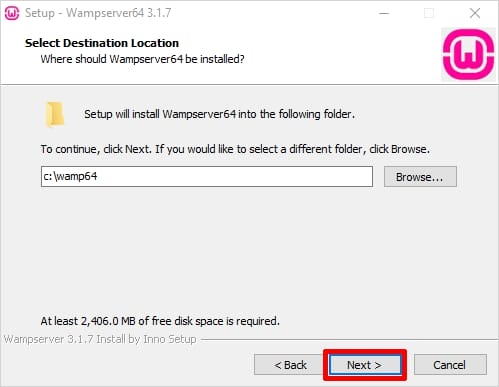
Теперь вам нужно выбрать папку, в которой вы хотите создать ярлык программы. Вы можете выбрать любую папку по своему выбору или продолжить работу с опцией по умолчанию. Вы можете легко получить доступ к этой папке с помощью кнопки «Пуск» Windows. Выберите папку и нажмите «Далее», чтобы продолжить.
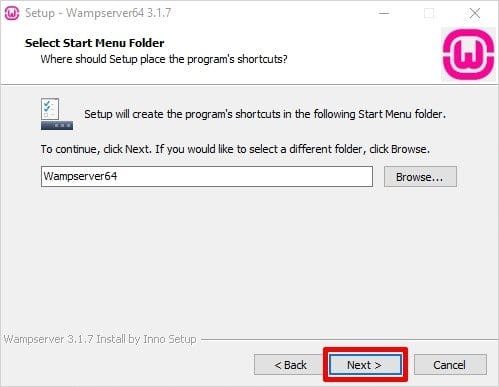
Шаг 5: все готово к установке WAMP
Наконец, вы увидите готовый к установке мастер с готовой настройкой, чтобы начать установку. Просто нажмите кнопку «Установить», чтобы начать процедуру установки.

Теперь просто наберитесь терпения, пока WampServer извлекает файлы в выбранное вами место. Дайте процессу завершиться.

Когда строка состояния станет полностью зеленой, появится информационный экран, подобный показанному ниже. Нажмите «Далее», чтобы продолжить.

Шаг 6: установка WAMP завершена
Установка почти завершена, просто нажмите «Готово», чтобы выйти из установки.
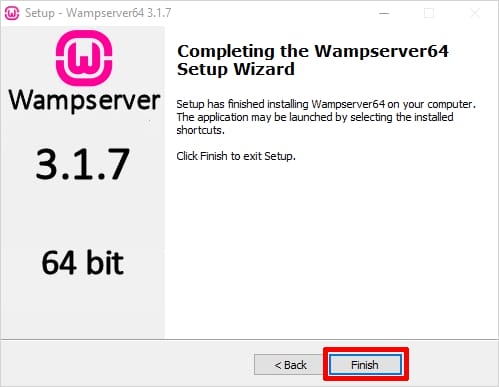
Вот и все. Теперь вы готовы с сервером WAMP. Итак, наслаждайтесь ВАМПИНГОМ !!
Вывод
Как видите, установить WAMP на компьютер с Windows – непростая задача. Если вы внимательно выполните вышеупомянутые шаги, уверяю, у вас не возникнет никаких проблем при установке WAMP. И как только вы закончите тестирование своего проекта, вы можете легко запустить его. Принимая во внимание, чтобы повысить функциональность вашего сайта, вы можете использовать или создать собственную тему WordPress с TemplateToaster
Источник записи:
