Медиа-библиотека WordPress: руководство для начинающих.
Медиа-библиотека WordPress: руководство для начинающих.
Медиа-библиотека , вы знакомы с ней? Медиа просто представляют собой изображения, видео, аудио и т.д. А библиотека – это собрание вещей. Таким образом, можно понять, что медиа-библиотека – это не что иное, как коллекция изображений, видео, аудио и т.д. В . Это обзор медиабиблиотеки . Но это еще не все. Это больше, чем кажется на первый взгляд.
В этом руководстве для новичков я расскажу о различных аспектах, таких как загрузка изображения, редактирование изображения с помощью медиа-библиотеки . Без лишних слов, давайте подробно разберемся во всех аспектах медиа-библиотеки .
Как использовать медиатеку ?
Любой, кто использует , не требует какого-либо знакомства с медиатекой . Поскольку это место, где хранятся все средства массовой информации конкретного веб-сайта. Как я установил выше, медиа обычно относится к изображениям, видео, аудио и т.д. Таким образом, медиа-библиотека также состоит из аналогичного материала. Это дает вам возможность загружать, редактировать ваши медиа с единой платформы. С каждым обновлением, что
Как загрузить медиафайл с помощью библиотеки медиафайлов ?
Медиа-библиотека предлагает множество функций. Давайте узнаем, как загрузить медиа-файл в медиа-библиотеку.
Выполните следующие действия, чтобы загрузить медиатеку .
Шаг 1. Сначала откройте панель управления .
Шаг 2 – Нажмите на опцию мультимедиа на левой панели инструментов. Теперь вы сможете увидеть библиотеку и добавить в нее новую опцию.

Шаг 3 – Затем нажмите на опцию добавления нового. Откроется страница загрузки нового мультимедиа.
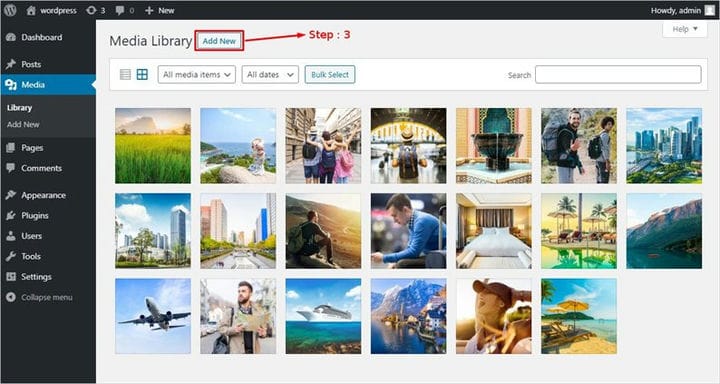
Шаг 4 – Далее, нажмите на опцию выбора файлов, присутствующую в центре страницы. Или вы можете просто перетащить туда файлы для загрузки.
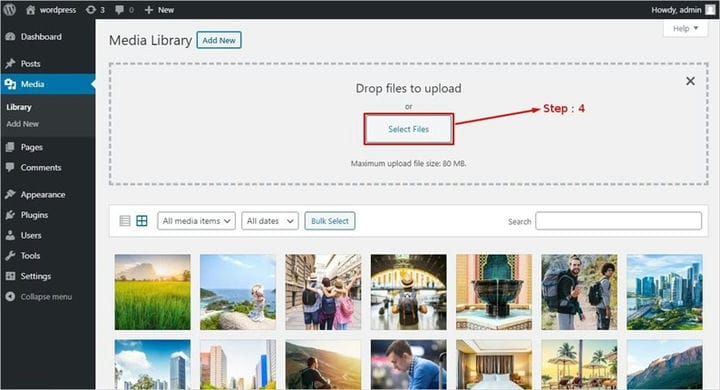
Шаг 5 – Если вы нажали «Выбрать файлы». Тогда там откроется ваша личная библиотека. Выберите файл, который хотите загрузить. И нажмите ” Открыть”.

Шаг 6 – Как только вы это сделаете, медиафайл будет успешно загружен.
Как отредактировать информацию о вложении медиа-файла ?
Вы думаете об изменении сведений о вложении мультимедийного файла? Вы чувствуете, что это не ваша чашка чая? Не волнуйтесь, это намного проще, чем вы думаете. После того, как изображение было загружено. Просто щелкните изображение в медиатеке , которое вы хотите отредактировать.
После нажатия на изображение. Вы сможете увидеть различные варианты в правой части экрана. Это URL, заголовок, заголовок, замещающий текст, описание и кем загружено. Давайте подробно разберемся с каждым из них.

URL-адрес – создается при загрузке изображения. Это не редактируется. Но вы можете это просмотреть.
Заголовок – как следует из названия, это заголовок изображения. Это может быть название изображения. Когда вы загрузили его в медиатеку. Но его можно изменить в соответствии с вашими потребностями.
Заголовок – заголовок изображения отображается на передней панели. Чуть ниже изображения. Он резюмирует изображение в нескольких словах. Вы можете его отредактировать.
Альтернативный текст – обычно заголовок изображения и замещающий текст совпадают. Как альтернативный текст отображается на передней панели. До появления изображения. Вы всегда можете его отредактировать.
Описание – это для SEO изображения. Это описание описывает изображение. А также состоит из ключевых слов для SEO. Это редактируется.
Кем загружено – показывает человека, который загрузил это изображение. И его нельзя редактировать.
Больше вариантов
Есть еще 3 варианта. Например, просмотреть страницу вложений, отредактировать дополнительные сведения и удалить навсегда. Давайте узнаем об их значении.

Страница просмотра вложений – это начальная страница. Где можно посмотреть, как выглядит изображение. После того, как вы внесли все желаемые изменения в детали вложения.
Изменить дополнительные сведения – это внутренняя страница. Где все детали прикрепленных изображений могут быть отредактированы. Он состоит из замещающего текста, заголовка и деталей описания. Только они могут быть обновлены.
Удалить навсегда – навсегда удаляет открытые вами носители. Поэтому используйте эту опцию осторожно.
Есть еще один вариант редактирования изображения. Давайте узнаем, как редактировать изображение в медиатеке .
Как отредактировать изображение в медиатеке ?
Это правда, что вы можете редактировать свое изображение в медиатеке . Все, что вам нужно сделать, это нажать на опцию редактирования изображения под изображением, чтобы начать. После того, как вы открыли страницу сведений о вложении, вам будут предложены варианты поворота изображения влево или вправо. Или переверните его в горизонтальном или вертикальном направлении. Кроме того, он также дает возможность обрезать и масштабировать изображение.

Обрезка изображения
Первый вариант, который вы видите в левом углу, – это обрезка изображения. Это выглядит довольно просто. Вы можете обрезать изображение, используя эту опцию. Пока не получите желаемое изображение. Или вы можете просто указать соотношение сторон и числа выбора. Под опцией обрезки изображения, представленной на правой боковой панели. Чтобы легко получить желаемый результат. Это упрощает кадрирование изображения.
Масштабирование изображения
Эта опция представлена на правой боковой панели. Вверху правой боковой панели вы можете увидеть масштабное изображение. Под ним есть два поля для заполнения разрешений, в которых вы хотите масштабировать изображение. Просто введите нужные разрешения. И нажмите кнопку масштаба под ними. Но всегда не забывайте, что разрешение должно быть ниже исходного разрешения. На всякий случай превысите его. Это разрушит плотность пикселей. Чтобы помочь вам с такой ошибкой. Есть кнопка отмены.
Как улучшить функциональность с помощью плагина Media Library
Для увеличения функциональности вашей медиа-библиотеки . Вы всегда можете установить полезные дополнения к плагинам. Вот несколько плагинов, которые могут в десять раз увеличить функциональность вашей медиа-библиотеки.
1. Включите Media Replace
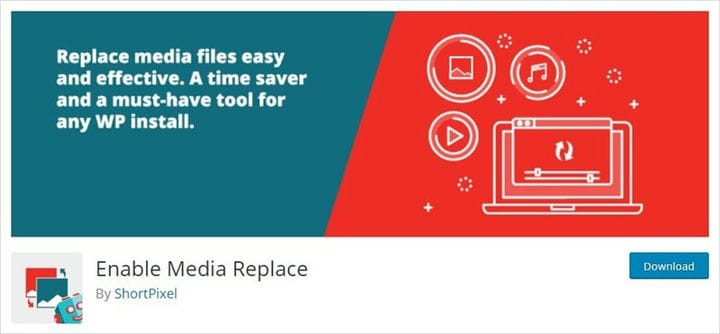
2.
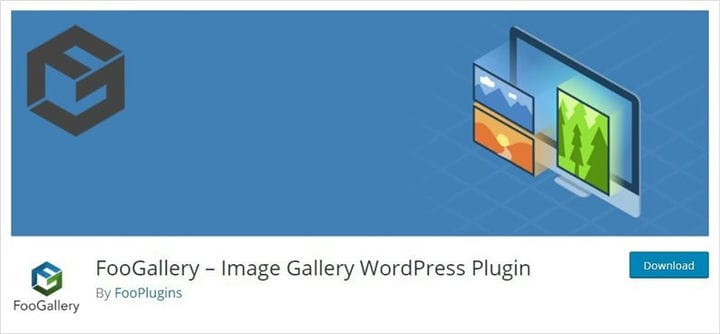
3. Помощник по медиатеке
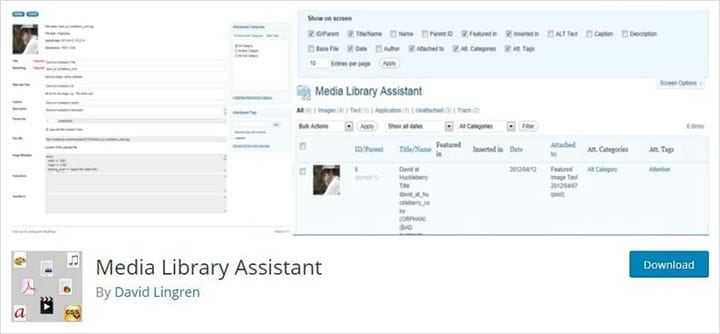
4. Средство переименования медиафайлов
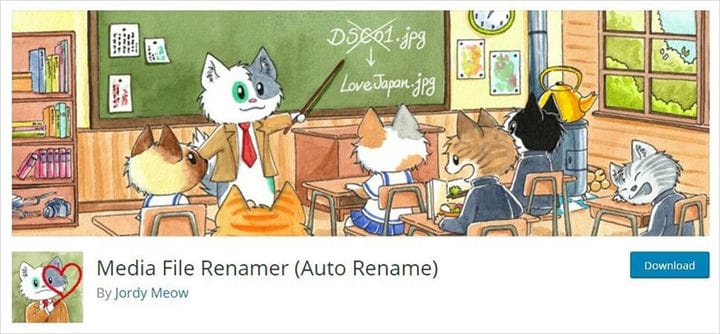
Чтобы создать более чистую файловую систему и улучшить SEO.
5. Категории медиатеки

Плагин Media Library Заключение
К настоящему времени у вас есть вся информация, необходимая для эффективного использования медиабиблиотеки . Будь то загрузка изображения в медиатеку или редактирование загруженного изображения в медиатеке. Теперь вы полностью оснащены всеми инструментами, которые сделают вашу медиатеку незабываемой. Таким образом, делая вас более эффективным и действенным.
Если вы ищете решения для других проблем, связанных с
Ссылки по теме:
Источник записи:
