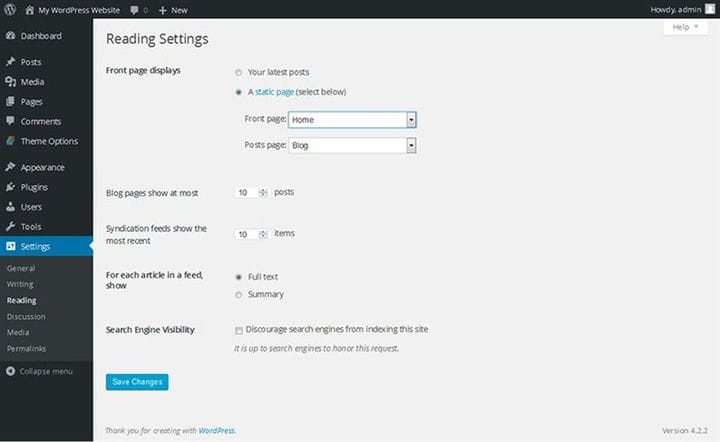Как создать сайт на WordPress.
Как создать сайт на WordPress.
– удобная платформа для веб-разработки для начинающих. Разработать веб-сайт очень просто, если вы научитесь устанавливать и параметры панели управления. В этом посте вы узнаете об установке как на веб-хостинге, так и на локальном хосте, установке темы, добавлении страниц, создании сообщений, создании меню, настройках заголовка и URL-адреса сайта, а также основных плагинах.
Здесь, в конструкторе тем
Установка
Для установки обязательно требуется хост. Вы можете установить на два типа хостов. Веб-хостинг используется для создания живых веб-сайтов, а localhost используется для автономной разработки веб-сайтов и в целях тестирования.
Установка на веб-хостинг
Почти все веб-хосты предоставляют своим клиентам возможность установки в один клик. Когда вы зарегистрируете домен и оплатите план хостинга для своего веб-сайта, ваш веб-хостинг сообщит вам об «установке в один клик». Итак, вы можете легко установить на веб-хостинг. Есть некоторые провайдеры веб-хостинга, которые предоставляют специальные планы хостинга .
Установите на localhost
Вы также можете установить на локальный хост. Широко используемый localhost – это XAMPP. Вы можете узнать о
Как только вы откроете панель управления после завершения установки , начнется разработка веб-сайта.
Выберите тему для своего сайта
Прежде всего, выберите тему для своего сайта. Вы можете выбрать тему из репозитория или просмотреть эту
Мы выбрали
Если вы хотели бы сделать новую тему для вашего сайта, вы можете использовать TemplateToaster
Добавить страницы и сообщения
предоставляет одну страницу по умолчанию (образец страницы) и одну запись по умолчанию (Hello world!), Которые вы можете увидеть на своем веб-сайте. Вы можете удалить страницу и публикацию по умолчанию, а также добавить новые.
Чтобы добавить новую страницу
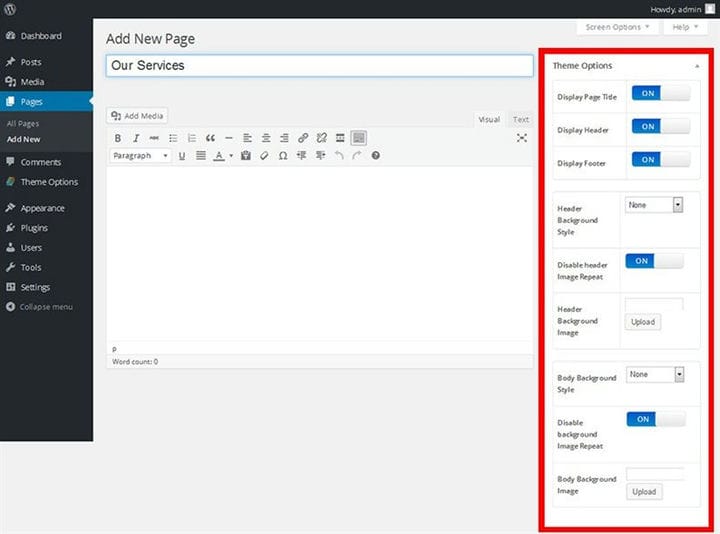
Для обработки страниц предоставил инструмент «Страницы» на панели инструментов.
Выберите Pages -> Add New, чтобы добавить новую страницу.
Когда вы выбираете добавить новую страницу, вы сразу переходите в редактор. Вы можете добавить текст, мультимедиа и ссылку на свою страницу с помощью доступных инструментов редактирования. После создания страницы вы также можете просмотреть ее. В конце «опубликуйте» вашу страницу.
Параметры, показанные справа, называются параметрами темы, которые доступны в теме, созданной TemplateToaster.
Чтобы добавить новые сообщения
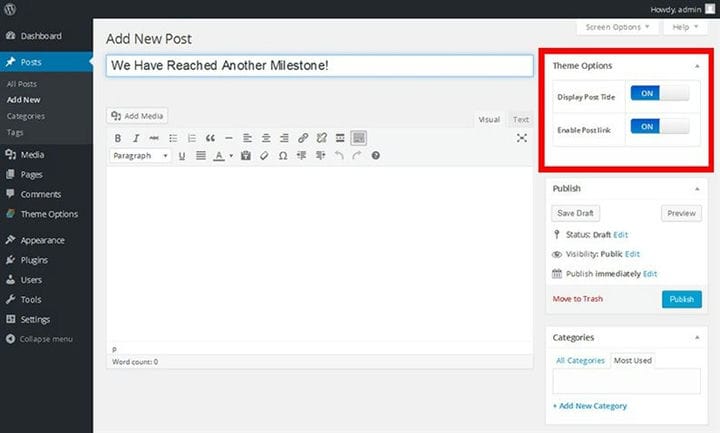
Вот что вам нужно сделать для создания нового сообщения. Посмотрите на боковую панель на панели инструментов для сообщений -> Добавить новые.
Заполните заголовок сообщения, напишите сообщение, добавьте медиа и просто нажмите кнопку «Опубликовать», которая отображается в правой части страницы. Вот как вы создали сообщение на своем веб-сайте.
Здесь также есть варианты темы, доступные для заголовка сообщения и ссылки на сообщение.
Настройки чтения для страниц и сообщений
Титульная страница
С помощью этой опции вы можете выбрать конкретную страницу, которую ваши посетители увидят при первом посещении вашего сайта. Допустим, вы хотите, чтобы посетители видели вашу «Домашнюю» страницу самой первой страницей при посещении вашего сайта.
Перейдите в Настройки -> Чтение -> выберите переключатель статической страницы. В раскрывающемся списке выберите страницу, которую вы хотите сделать статической.
Страница сообщения
Выберите страницу из раскрывающегося списка «Страница сообщений», как показано на изображении.
После сохранения изменений главная страница станет статичной, и все ваши сообщения будут отображаться на ней.
Настройки обсуждения сообщений
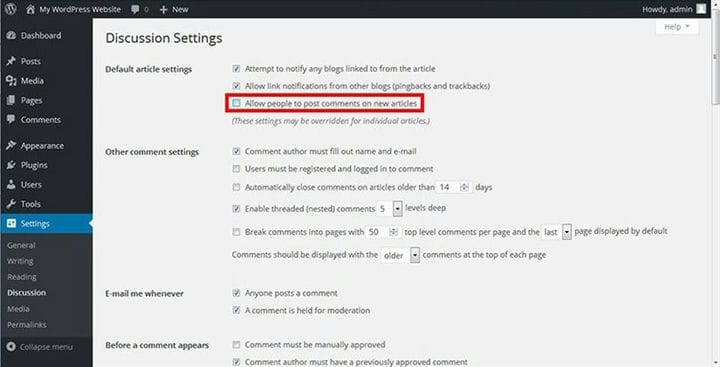
дает вам выбор, хотите ли вы разрешить читателям комментировать ваши сообщения или нет. По умолчанию комментарии включены, отключить их можно следующим образом.
Настройки -> обсуждения -> снимите флажок Разрешить комментарии
Мы предлагаем вам прочитать о
Общие настройки сайта
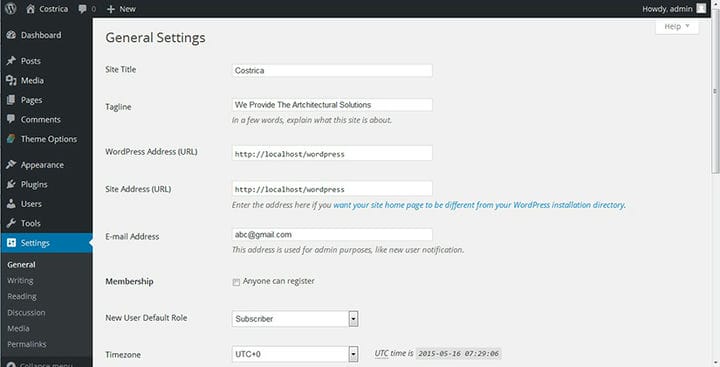
У нас есть инструмент «Настройки -> Общие» на панели инструментов для основных настроек конфигурации сайта. В общих настройках, как показано на изображении выше, вы можете настроить заголовок сайта, слоган, URL-адрес, указать адрес электронной почты и включить регистрацию на сайте.
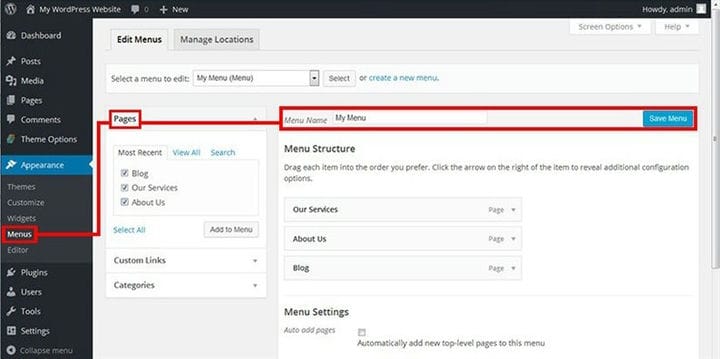
Вы можете создать собственное меню и добавить в него свои страницы с помощью инструмента «Меню», который находится внутри «Внешний вид».
Внешний вид -> Меню -> создать новое меню
Вы можете добавлять страницы, настраиваемые ссылки и категории в меню. Для этого выберите меню, которое вы создали на предыдущем шаге. Затем найдите элементы, которые вы хотите добавить в меню, например, если вы хотите добавить страницу «Блог» в меню. Итак, выберите эту страницу и нажмите «Добавить в меню». Убедитесь, что в конце вы нажали «Сохранить меню». Подобно страницам, вы можете добавлять в меню собственные ссылки и категории.
Вы можете расположить элементы меню в желаемом порядке, просто перетащив их с их места на нужный уровень.
Плагины сделают ваш сайт лучше
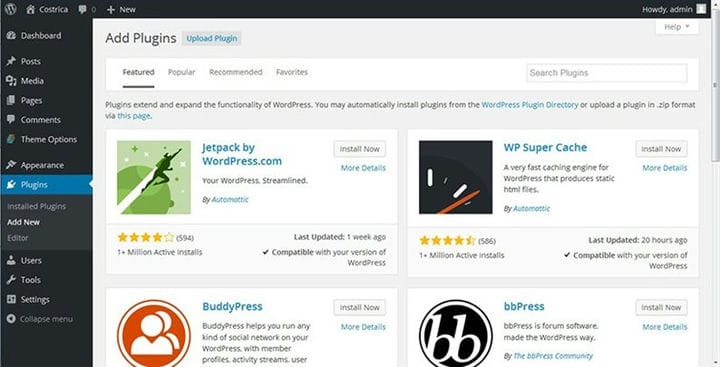
имеет отличный атрибут, заключающийся в том, что пользователь может расширять возможности веб-сайта с помощью плагинов. Если у вас есть план по добавлению настраиваемых функций на свой веб-сайт, вы можете просматривать репозиторий плагинов с самой панели управления.
Просто перейдите в Plugins -> Add New.
Фактически, если вам еще не нужно, чтобы ваш веб-сайт выполнял настраиваемые функции, вам следует использовать на своем веб-сайте четыре плагина, потому что они помогут вам поддерживать ваш веб-сайт в оптимальном состоянии. Вот почему они считаются важными плагинами. Вы бы хотели прочитать наш предыдущий пост, в котором подробно рассказывается об
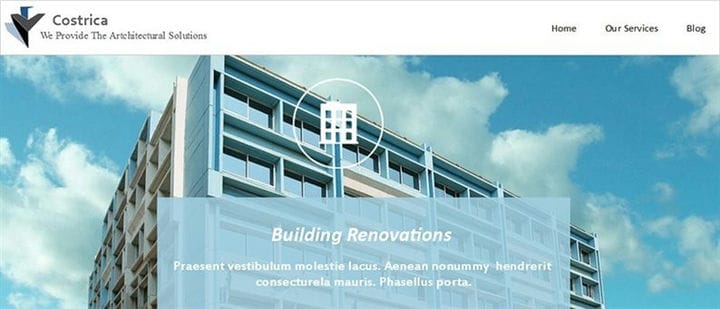
Так выглядит наш сайт. Он состоит из трех страниц: «Главная», «Наши услуги» и «Блог». Заголовок и слоган веб-сайта соответствуют тем, которые мы определили при настройке общих настроек. И веб-дизайн (тема) была взята из галереи тем TemplateToaster. Ознакомьтесь с нашими
Источник записи: