Как установить WordPress на BlueHost.
Как установить WordPress на BlueHost.
Если вы хотите создать веб-сайт WordPress для своего бизнеса, вам понадобится хостинг-провайдер, который легко интегрируется с WordPress, например
Официально
также позволяет пользователям устанавливать WordPress на свой сайт прямо из своей учетной записи . В этом руководстве мы рассмотрим шаги по открытию учетной записи в , настройке веб-сайта WordPress на и запуску вашего веб-сайта WordPress.
Как установить WordPress на
Настройка сайта WordPress с помощью включает три этапа: создание учетной записи , настройку WordPress для этой учетной записи и подготовку вашего сайта WordPress к запуску.
1 Создайте учетную запись
Чтобы установить WordPress на , вам сначала понадобится учетная запись . Если у вас уже есть учетная запись , вы можете перейти к шагу два. Если нет, перейдите на
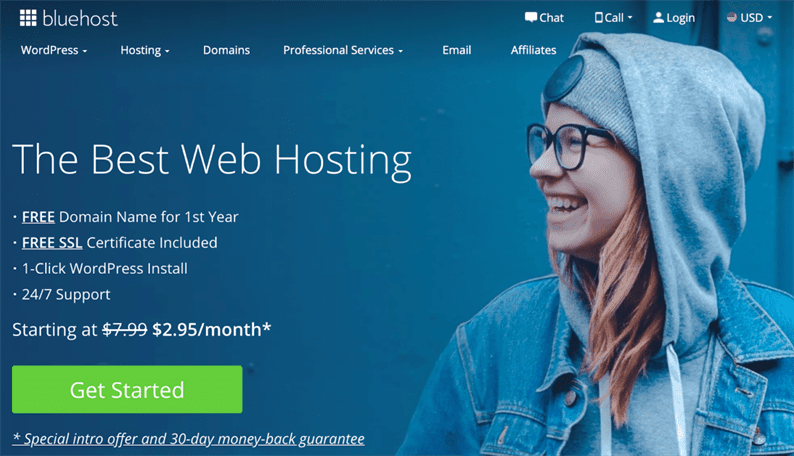
Затем вы попадете на страницу с ценами . Здесь следует учитывать множество факторов, поэтому обязательно выберите план, который лучше всего соответствует потребностям вашего сайта. WordPress работает со всеми планами . Если вам нужна помощь, чтобы обосновать свой выбор, см. Наше
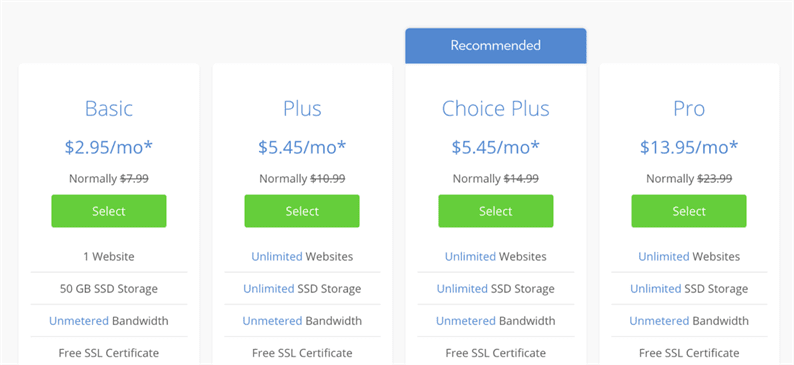
Затем попросит вас выбрать доменное имя. Ваше доменное имя – это корневое имя, на котором живет ваш сайт WordPress. Например, «hubspot.com» – это доменное имя в «www.hubspot.com». У вас также есть возможность передать право собственности на домен, которым вы уже владеете, своей учетной записи . В качестве дополнительного преимущества BlueHost предлагает бесплатное доменное имя в течение первого года, чтобы сэкономить ваши деньги при начале работы.
Наконец, вам нужно будет ввести данные своей учетной записи, подтвердить информацию о пакете и выбрать дополнительные пакеты. Среди этих предложений – бесплатное
После завершения пакета введите свою платежную информацию и установите
2 Настройте WordPress с помощью
При регистрации учетной записи устанавливает для вас WordPress в вашем домене. Чтобы получить доступ к WordPress, войдите в свою
Вариант 1: чтобы войти на сайт WordPress, созданный для вас , нажмите «Войти в WordPress». Вы попадете на панель управления вашей новой учетной записи WordPress. Этот сайт WordPress расположен в домене, который вы использовали для регистрации в .
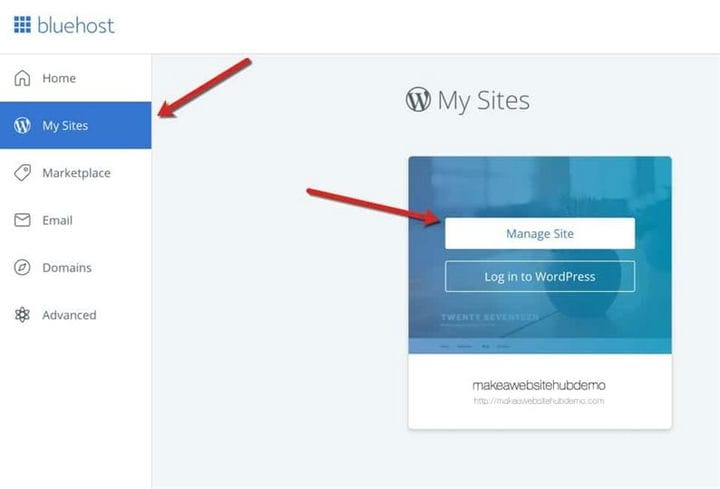
Вариант 2. Чтобы создать новый сайт WordPress в другом домене, нажмите «Мои сайты», затем выберите «Создать сайт».
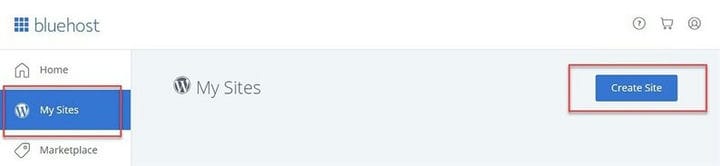
Следуйте инструкциям по настройке вашего нового сайта, включая установку имени пользователя и пароля для вашего сайта. В конце настройки нажмите «Войти в WordPress», чтобы открыть WordPress.
Примечание. План «Базовый» допускает только один веб-сайт в вашей учетной записи. Для нескольких веб-сайтов WordPress вам необходимо обновить свой план.
3 Подготовьтесь к запуску вашего сайта WordPress.
Теперь, когда вы связали WordPress с учетной записью , пришло время подготовить контент, внешний вид и функциональность вашего сайта для посетителей. Ваш действующий сайт WordPress в настоящее время показывает страницу «Скоро появится», которая скрывает содержимое вашего сайта, пока вы не будете готовы к запуску.
В своей учетной записи WordPress вы увидите меню WordPress на левой боковой панели. Это меню содержит полезные инструменты для настройки и поддержки вашего сайта WordPress. Не все эти инструменты необходимы, но они могут быть полезны для подготовки вашего сайта к дебюту.
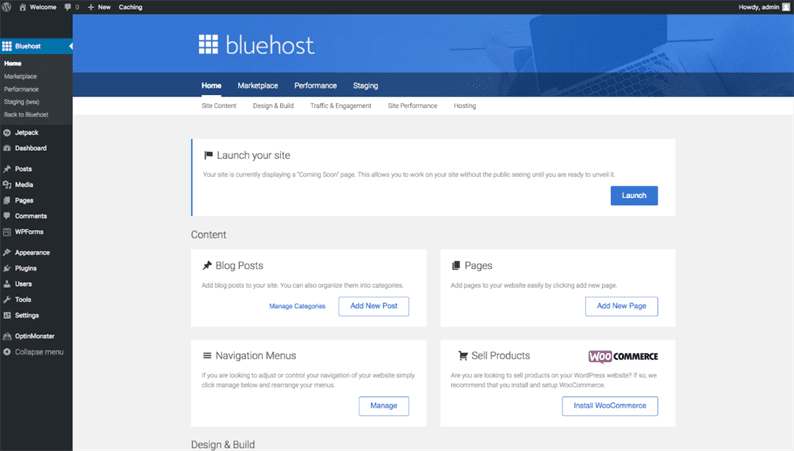
Вы можете использовать инструменты , чтобы:
Создавайте страницы и сообщения в блогах
позволяет создавать страницы и сообщения в блогах из меню WordPress. На вкладке " Главная страница" вы увидите разделы " Сообщения блога" и " Страницы".
Щелкните Добавить новую страницу, чтобы начать размещать страницы на своем сайте, и просмотрите наш список
Выберите тему WordPress
Есть
Установить плагины WordPress
Плагины необходимы для большинства веб-сайтов WordPress, независимо от хостинг-провайдера. автоматически добавляет некоторые плагины на ваш сайт, поэтому убедитесь, что они соответствуют вашим требованиям (вы всегда можете удалить их, если хотите), и при необходимости установите дополнительные плагины с торговой площадки WordPress. Обязательно прочитайте о наших рекомендуемых
Запустите свой сайт WordPress
Как только вы закончите подготовку своего сайта (я уверен, что он потрясающий), самое время показать его миру. В меню на вкладке «Главная» нажмите «Запустить свой сайт». При этом страница «Скоро появится» заменяется страницей, которую вы установили в качестве базового URL-адреса (или домашней страницы) вашего веб-сайта.
Поздравляю! Ваш сайт WordPress теперь работает на серверах . Благодаря гибкости, которую предоставляет WordPress, вы можете продолжать настраивать внешний вид и производительность своего сайта, чтобы предоставить посетителям отличный опыт и расширить свое присутствие в Интернете. А если вам когда-нибудь понадобится расширить свой хостинг, вы можете изменить свой тарифный план в любое время.
записи:
