Как перенести сайт WordPress на новый хост или домен.
Как перенести сайт WordPress на новый хост или домен.
Надеюсь, вы довольны тем, где находится ваш
Возможно, вы недовольны своим текущим хостинг-провайдером и хотите без перебоев переместить свой сайт на новый хост. Возможно, вы купили более авторитетный домен или просто хотите провести ребрендинг с новым именем и URL.
Какой бы ни была ваша причина, перемещение вашего сайта в конечном итоге поможет вашему присутствию в Интернете в долгосрочной перспективе, поэтому лучше сделать это как можно скорее.
Вы, как
Как перенести
То, как вы переносите свой , будет зависеть от того, переключаете ли вы
Здесь я объясню, как изменить имя домена или хоста вашего веб-сайта WordPress с помощью
Как перенести в новый домен
- Сделайте резервную копию файлов вашего сайта.
- Создайте базу данных для вашего нового домена.
- Загрузите файлы резервных копий в новую базу данных.
- Перенаправьте свой старый сайт на новый.
- Очистите свой новый .
- Сообщите своим посетителям и Google о своем новом домене.
Основная цель при смене домена – минимизировать негативное влияние на SEO и посещаемость сайта. Вы должны ожидать, по крайней мере, незначительного снижения обоих из них, поскольку поисковые системы и пользователи узнают о новом адресе. Однако при правильной и осторожной миграции ваш сайт должен привлечь больше людей, чем когда-либо. Вот как это сделать:
1 Создайте резервную копию файлов вашего веб-сайта
Этот первый шаг может быть самым важным во всем процессе. Вам понадобится полная резервная копия вашего сайта WordPress для загрузки на новый домен. Резервное копирование также предотвращает значительную потерю данных в случае аварии при передаче.
Полная резервная копия включает загрузку всех файлов вашего веб-сайта на локальное устройство, включая вашу базу данных (содержащую весь контент и данные вашего веб-сайта) и статические файлы (включая файлы ядра WordPress и файлы тем). Эти файлы нужны друг другу для создания полнофункционального сайта.
Чтобы создать резервную копию файлов с помощью плагина :
1. Установите и активируйте плагин , выбрав Плагины> Добавить новый на панели инструментов WordPress.
2. После активации вы увидите новую опцию на панели инструментов WordPress. Выберите Дубликатор> Пакеты.
3. На экране «Пакеты» Все нажмите «Создать».
4. Дайте имя новой резервной копии и нажмите Далее.
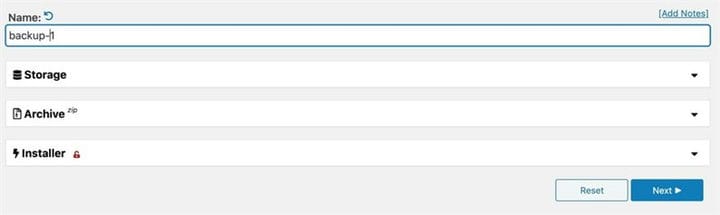
5. После того, как завершит сканирование сайта, нажмите «Создать». Это займет некоторое время, в зависимости от размера вашего сайта.
6. После создания файла резервной копии выберите вариант «Загрузка в один щелчок». Это загрузит на ваше устройство файл резервной копии и файл installer.php. installer.php будет использоваться для восстановления вашей резервной копии на новый домен.
После загрузки сделайте копию файла резервной копии и сохраните ее в надежном месте на случай, если что-то пойдет не так и вам потребуется восстановить его.
2 Создайте базу данных для вашего нового домена
Теперь нам нужна база данных, связанная с новым доменом. Сюда вы загрузите файлы своего сайта WordPress. Если у вас уже есть база данных, настроенная для вашего нового домена, вы можете пропустить этот шаг.
Самый простой способ создать базу данных – использовать
Чтобы создать новую базу данных с помощью cPanel:
1. Войдите в свою учетную запись хостинга и перейдите в главное меню cPanel.
2. В разделе «Базы данных» выберите «Базы данных MySQL».
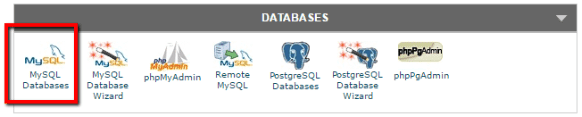
3. В разделе «Создать новую базу данных» введите имя базы данных и нажмите «Создать базу данных». Сохраните это имя на потом.
4. Добавьте себя как пользователя, чтобы изменить базу данных. В разделе «Добавить нового пользователя» введите имя пользователя и пароль, затем нажмите «Создать пользователя». Сохраните эти учетные данные на будущее.
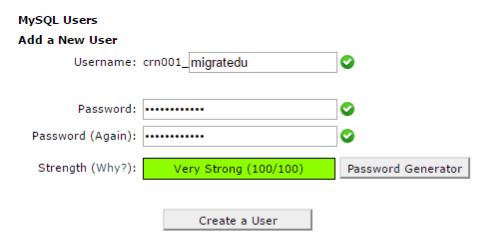
5. Прокрутите вниз до «Добавить пользователя в базу данных», выберите пользователя и базу данных, которые вы только что создали, из раскрывающихся списков, затем нажмите «Добавить».
6. На экране «Управление правами пользователей» установите флажок ВСЕ ПРИВИЛЕГИИ, чтобы предоставить себе полный доступ к базе данных, затем щелкните «Внести изменения».
3 Загрузите файлы резервных копий в новую базу данных.
На этом этапе мы заполним новую базу данных файлами вашего веб-сайта WordPress, используя как cPanel, так и .
Чтобы загрузить файлы в новую базу данных:
1. В разделе «Файлы» выберите «Диспетчер файлов».
2. В окне «Выбор каталога файлового менеджера» выберите параметр «Корневой каталог для документа» и выберите новый домен из раскрывающегося списка, затем нажмите «Перейти».
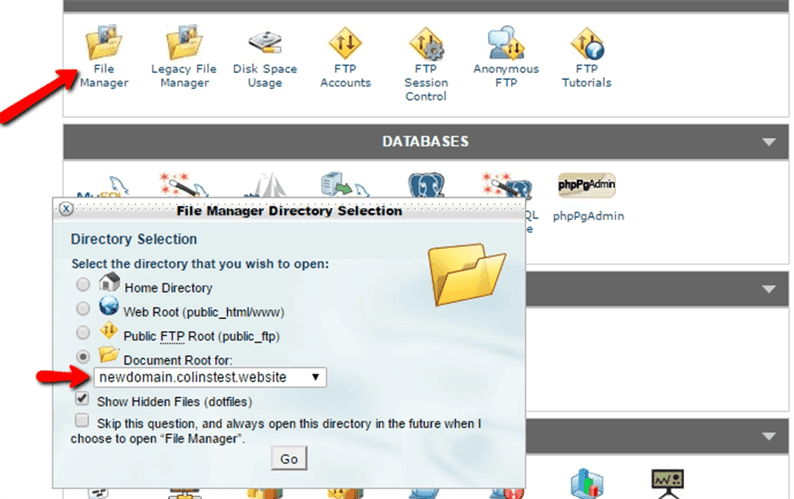
3. Выберите «Загрузить» на верхней панели инструментов, чтобы загрузить файл резервной копии сайта и файл установщика.
4. Перейдите на сайт domain.com/installer.php, где «domain.com» – ваше новое . Вы увидите мастер установки дубликатора, благодаря файлу installer.php. Щелкните Далее.
5. Введите имя базы данных, которую вы создали для загрузки файла, затем ваше имя пользователя и пароль для доступа к базе данных. Щелкните Далее.
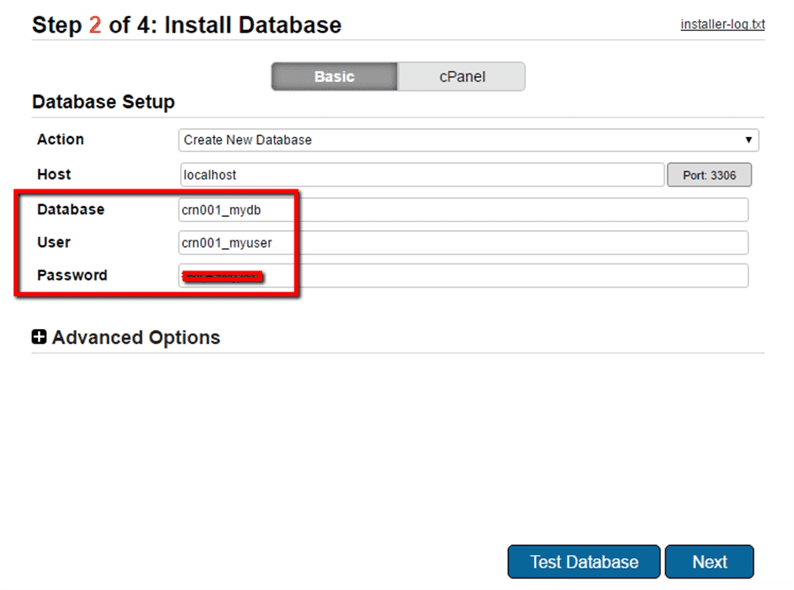
6. На следующем экране автоматически заполнит поле URL-адреса вашим новым доменом. Щелкните Далее.
7. На последнем экране нажмите «Сохранить постоянные ссылки», затем «Тестировать сайт», чтобы просмотреть свой сайт на новом месте.
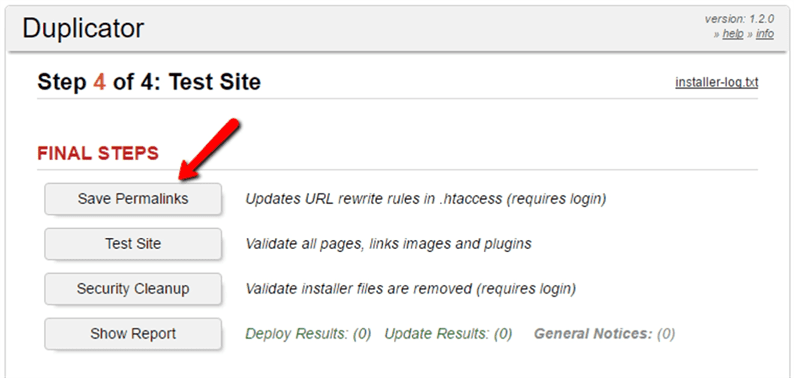
4 Перенаправьте свой старый сайт на новый.
Вы сделали тяжелую работу, разместив свои файлы в новом домене. А как насчет вашего старого домена? Если этот старый домен по-прежнему указывает на ваш старый сайт, посетители и поисковые системы не будут знать, как получить доступ к вашему новому домену, что вредит вашему SEO.
Решение состоит в том, чтобы заставить ваш старый домен отправлять пользователей в ваш новый домен с
Чтобы перенаправить свой старый на новый сайт, вы можете использовать один из многих
#Options +FollowSymLinks RewriteEngine on RewriteRule ^(.*)$ http://www.newdomain.com/$1 [R=301,L] где newdomain.com – ваше новое . Наконец, сохраните файл.
Проверьте свои перенаправления, введя URL своего старого веб-сайта в браузер. Все URL-адреса, использующие ваш старый домен, включая все подкаталоги и
5 Очистите свой новый
Хотя ваш сайт может показаться работающим в вашем новом домене, вероятно, есть некоторые небольшие ошибки, оставшиеся после переключателя, которые вам необходимо исправить. Сначала
Затем измените все внутренние ссылки на свой новый домен. В противном случае эти ссылки просто отправят людей обратно в ваш старый домен. Мы рекомендуем использовать такой плагин, как
Наконец, выполните ручную очистку всего сайта. Проверьте каждую страницу, плагин и настройки сайта, чтобы убедиться, что ваш сайт выглядит и работает должным образом. Если вы обнаружите, что изображения или другие медиафайлы не отображаются, вы можете либо заменить их вручную, либо использовать плагин поиска и замены, чтобы все ссылки на изображения ссылались на ваш новый домен.
6 Сообщите посетителям и Google о своем новом домене
Ваш сайт готов к работе на новом домене. Поздравляю!
Но перед тем, как рассказать всем своим друзьям и семье, мы рекомендуем сообщить Google о ваших недавних изменениях. Этот шаг важен для отображения вашего нового веб-сайта на страницах результатов Google.
Вы можете обновить Google через
Наконец, не забывайте о посетителях! Хотя 301 редирект будет направлять весь трафик в нужное место, вы можете лично проинформировать своих пользователей об изменении домена. Вы можете сделать это с помощью электронной почты для подписчиков, сообщения на первой странице, сообщения в блоге и / или сообщения в социальных сетях.
Как перенести на новый хост
- Создайте новую учетную запись хостинга.
- Сделайте резервную копию файлов вашего сайта.
- Перенесите файлы вашего сайта на новый хост.
- Направьте свой домен на новый хост.
- Проверьте свой новый сайт.
Процесс перехода с одного хоста на другой похож на переключение доменов, но есть некоторые важные отличия. Вот как сменить хостинг-провайдера для вашего сайта WordPress:
1 Создайте новую учетную запись хостинга.
Во-первых, найдите нового хостинг-провайдера, который лучше соответствует вашим потребностям. Если вам нужна помощь в поиске, ознакомьтесь с нашим списком лучших
Многие хосты предлагают бесплатную помощь в миграции. Эта служба может значительно упростить переход, поэтому учитывайте эту опцию при просмотре альтернатив.
2 Создайте резервную копию файлов своего веб-сайта.
Загрузите файлы текущего сайта WordPress на свое устройство, чтобы повторно загрузить их на новый хост. Вы также можете переустановить резервную копию и попробовать еще раз, если произойдет авария.
Чтобы создать резервную копию файлов с помощью плагина :
1. Установите и активируйте плагин , выбрав Плагины> Добавить новый на панели инструментов WordPress.
2. После активации вы увидите новую опцию на панели инструментов WordPress. Выберите Дубликатор> Пакеты.
3. На экране «Пакеты» Все нажмите «Создать».
4. Дайте имя новой резервной копии и нажмите Далее.
5. После того, как завершит сканирование сайта, нажмите «Создать». Это займет некоторое время, в зависимости от размера вашего сайта.
6. После создания файла резервной копии выберите вариант «Загрузка в один щелчок». Это загрузит на ваше устройство файл резервной копии и файл installer.php. installer.php будет использоваться для восстановления резервной копии на новый хост.
Сделайте копию файла резервной копии и сохраните ее в течение всего остального периода миграции.
3 Перенесите файлы своего веб-сайта на новый хост.
На этом этапе у вас есть два варианта. Если ваш хостинг-провайдер предлагает услугу миграции, следуйте его инструкциям, а затем переходите к следующему шагу.
Если ваш хостинг не предлагает эту услугу, вам необходимо создать базу данных на вашем новом хостинг-сервере для размещения ваших файлов WordPress. Это проще всего сделать с помощью
Чтобы разместить файлы вашего сайта на новом хост-сервере:
1. Войдите в свою учетную запись хостинга и перейдите в главное меню cPanel.
2. В разделе «Базы данных» выберите «Базы данных MySQL».
3. В разделе «Создать новую базу данных» введите имя базы данных и нажмите «Создать базу данных». Сохраните это имя на потом.
4. Добавьте себя как пользователя, чтобы изменить базу данных. В разделе «Добавить нового пользователя» введите имя пользователя и пароль, затем нажмите «Создать пользователя». Сохраните эти учетные данные на будущее.
5. Прокрутите вниз до «Добавить пользователя в базу данных», выберите пользователя и базу данных, которые вы только что создали, из раскрывающихся списков, затем нажмите «Добавить».
6. На экране «Управление правами пользователей» установите флажок ВСЕ ПРИВИЛЕГИИ, чтобы предоставить себе полный доступ к базе данных, затем щелкните «Внести изменения».
7. После настройки базы данных вы можете загружать файлы резервных копий WordPress. В cPanel загрузите файл резервной копии сайта и файл установщика в корневой каталог.
8. Перейдите на сайт domain.com/installer.php, где «domain.com» – ваше . Вы увидите мастер установки дубликатора.
9. Введите имя своей базы данных, затем имя пользователя и пароль, которые вы только что создали (хост может оставаться как «localhost»).
10. Щелкните Проверить соединение. Если тест пройдет правильно, вы увидите следующее:
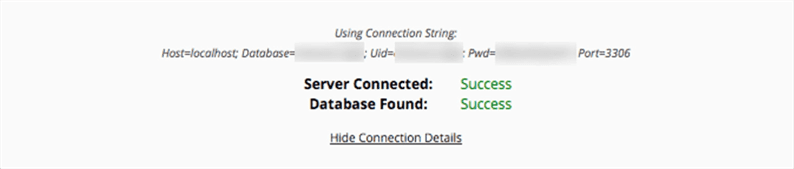
11. Щелкните Запустить развертывание.
12. На следующем экране будут показаны ваш старый и новый URL-адреса, которые должны быть одинаковыми, если вы сохраняете свой старый домен. Щелкните " Выполнить обновление".
13. На последней странице при желании следуйте рекомендациям по тестированию.
4 Укажите свой домен на новом хосте.
Теперь, когда вы воссоздали свой сайт на новом хосте, вам нужно изменить имя домена, чтобы направлять пользователей на новое местоположение вашего сайта. В противном случае ваш URL будет направлять посетителей на старый веб-сайт.
Ваш хост предоставит вам как минимум два
После приобретения серверов имен войдите в систему регистратора доменов и замените серверы имен вашего старого хоста серверами нового хоста. Вам нужно будет подождать от нескольких часов до пары дней, чтобы ваш домен указывал на ваш новый сайт для всех пользователей.
5 Проверьте свой новый сайт
Посетители не должны замечать никаких изменений на вашем веб-сайте, пока вы меняете хосты – в конце концов, сам контент не изменился, только там, где он хранится. Более того, если при переносе не возникнет серьезных проблем, у вашего сайта не будет простоев во время миграции.
Тем не менее, рекомендуется проверять как можно больше страниц, чтобы убедиться, что весь контент передан правильно, и при необходимости заменять любые отсутствующие файлы или контент (помните свою резервную копию?).
Не бойтесь передачи
После завершения миграции вы можете продолжить работу над расширением своего присутствия в Интернете в новом доме. Все, что потребовалось, – это час или два вашего времени и удобный плагин.
Вы можете даже подумать о создании промежуточного сайта WordPress, теперь, когда вы специалист по миграции сайтов. Промежуточный сайт – это скрытая копия вашего общедоступного веб-сайта, которую вы можете использовать для проверки изменений и обновлений. Теперь переместить контент из тестового домена в официальный домен будет проще простого.
Источник записи:
