Как вручную или автоматически обновить плагин WordPress.
Как вручную или автоматически обновить плагин WordPress.
Плагины необходимы, если вы хотите добавить функциональности на свой сайт WordPress. И независимо от того, сколько или
Точно так же, как Apple обновляет приложения на вашем телефоне, разработчики часто обновляют и плагины, которые они предлагают. Вот несколько причин, по которым конкретный плагин может быть обновлен:
- Обновление новой функции или дополнение к плагину
- Проблемы безопасности, которые необходимо решить
- Ошибки или глюки, которые появляются
- Управление скоростью и совместимостью CMS
Как узнать, когда нужно обновить плагин WordPress?
Ваша панель управления WordPress должна автоматически уведомлять вас, когда плагин необходимо обновить – вы можете просмотреть это уведомление на вкладке «Обновления ». Если вы посещаете эту вкладку и не видите никаких обновлений в списке, нажмите Проверить еще раз, чтобы убедиться.
В настройках WordPress вы можете выбрать автоматическую установку обновлений плагинов или их установку вручную.
Автоматические обновления удобны, если ваши плагины обновляются часто, тогда как ручные обновления идеальны, если вы хотите проверить новейшую версию плагина перед его установкой на свой веб-сайт. В этой статье вы узнаете, как делать и то, и другое.
Начнем с обзора того, как вручную обновить плагин WordPress.
Как вручную обновить плагин WordPress
- Загрузите файл плагина .zip.
- Распакуйте файл .zip.
- Используйте клиент протокола передачи файлов (FTP) для подключения к серверу вашего сайта через FTP.
- Перейдите в папку «wp-content / plugins» и удалите папку с плагином, который вы обновляете.
- Найдите извлеченную папку плагина, которую вы только что загрузили, щелкните ее правой кнопкой мыши и нажмите «Загрузить».
- Посетите свою панель управления WordPress и веб-сайт, чтобы убедиться, что плагин активен и работает правильно.
1 Загрузите файл .zip плагина.
Чтобы вручную обновить плагин WordPress, вам сначала необходимо загрузить плагин в виде файла .zip либо из каталога плагинов WordPress, либо из стороннего источника.
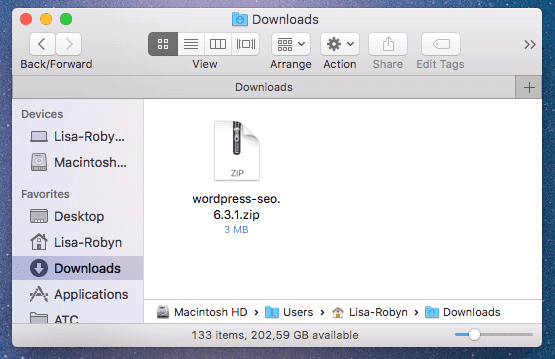
2 Распакуйте файл .zip.
После загрузки файла .zip вы можете сделать эти файлы доступными, щелкнув загруженную папку правой кнопкой мыши и выбрав «Извлечь все» или «Извлечь сюда».
Это создаст новую папку для файлов плагина с реплицированным именем файла .zip. Обязательно храните извлеченный файл в легкодоступном месте, например на рабочем столе.
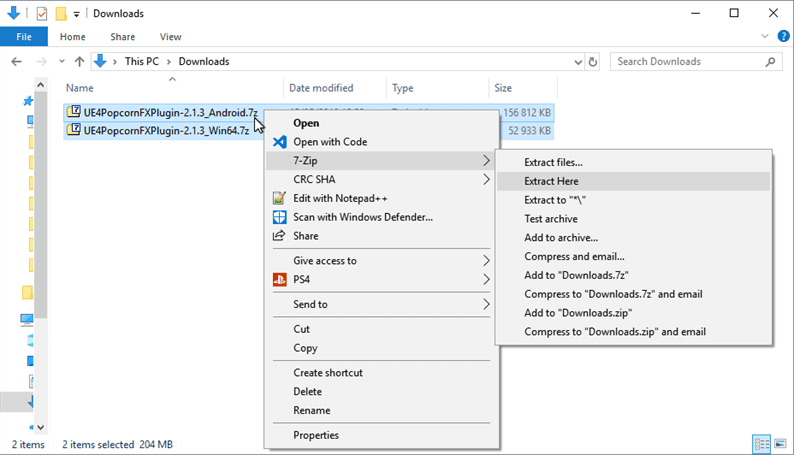
3 Используйте клиент протокола передачи файлов (FTP) для подключения к серверу вашего сайта через FTP.
Затем подключитесь к серверу вашего сайта через FTP. Для этого вам нужно будет использовать сторонний FTP-клиент, а также связаться с вашим хостинг-провайдером, чтобы получить имя пользователя и пароль для входа на сервер.
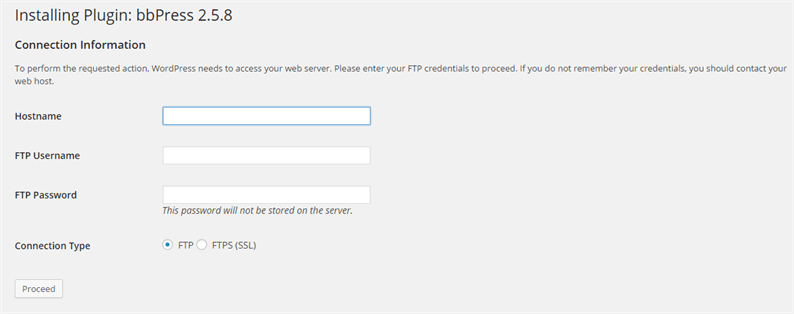
4 Перейдите в папку «wp-content / plugins» и удалите папку с подключаемым модулем, который вы обновляете.
После того, как вы получили доступ к серверу, щелкните файлы в папке «wp-content / plugins». Здесь вы должны увидеть папку с именем обновляемого плагина – удалите или деактивируйте эту папку.
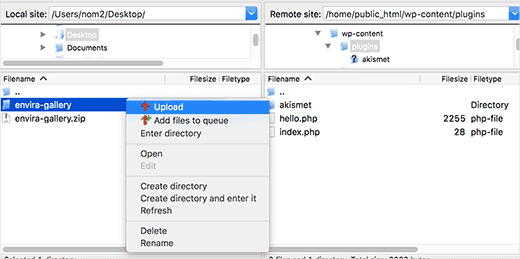
5 Найдите извлеченную папку плагина, которую вы только что загрузили, щелкните ее правой кнопкой мыши и нажмите «Загрузить».
Замените эту удаленную или деактивированную папку плагинов, которая содержит старую устаревшую версию вашего плагина, недавно извлеченным файлом плагина. Щелкните этот извлеченный файл правой кнопкой мыши и выберите «Загрузить».
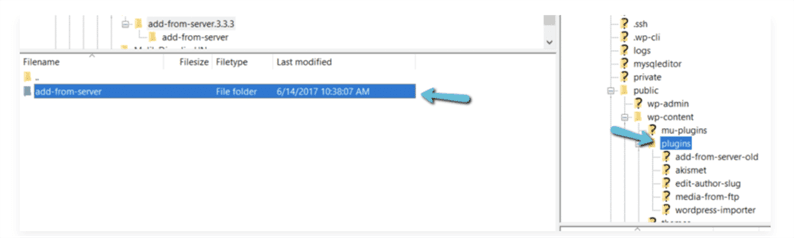
6 Посетите панель управления WordPress и веб-сайт, чтобы убедиться, что плагин активен и работает правильно.
Обновленный плагин теперь должен работать. Посетите свою панель управления WordPress и свой веб-сайт, чтобы убедиться, что он работает должным образом.
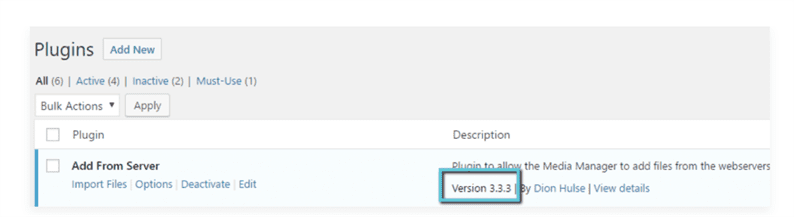
Вот и все! Вы вручную обновили свой плагин WordPress. Но как насчет автоматических обновлений? Они помогают сэкономить драгоценное время, которое может быть потеряно в процессе обновления вручную. Итак, вот как вы можете обеспечить автоматическое обновление ваших плагинов.
Как автоматически обновить плагин WordPress
Чтобы настроить автоматические обновления, используйте инструмент управления сайтом, введите код, чтобы WordPress автоматически устанавливал обновления плагинов по мере их доступности, или введите фрагмент кода в файл functions.php.
Ниже мы рассмотрим шаги, связанные с каждым из этих вариантов автоматического обновления ваших плагинов.
Автоматическое обновление плагинов с помощью инструмента управления сайтом
Инструмент управления сайтом – это ресурс, который автоматически выполняет такие задачи, как резервное копирование вашего веб-сайта, выполнение сканирования безопасности или обновление WordPress (включая ваши темы и плагины WordPress).
Вот несколько распространенных инструментов управления сайтом, которые будут автоматически обновлять ваши плагины, чтобы вы могли избежать постоянной проверки обновлений или получения уведомлений об обновлениях.
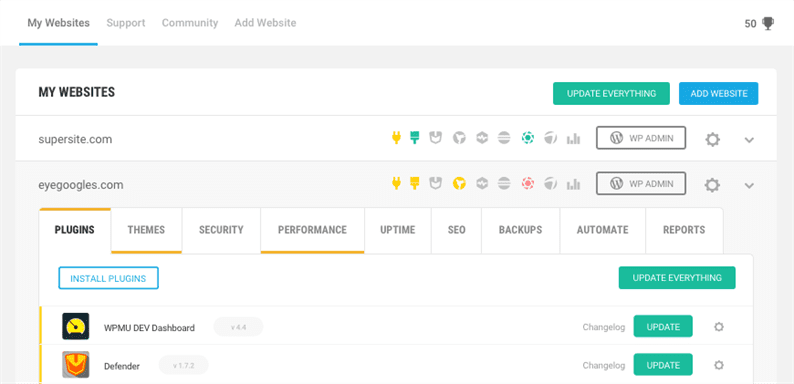
Хаб будет регулярно отслеживать и сканировать ваш сайт на предмет безопасности, создавать резервные копии ваших файлов и страниц, а также обновлять все, от основных обновлений WordPress до обновлений тем и плагинов.
Хотя это может показаться странным, на самом деле вы можете установить плагины для автоматического обновления своих плагинов.
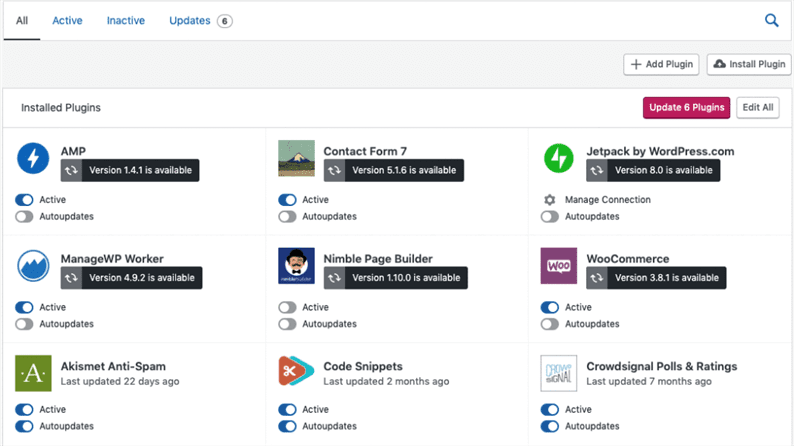
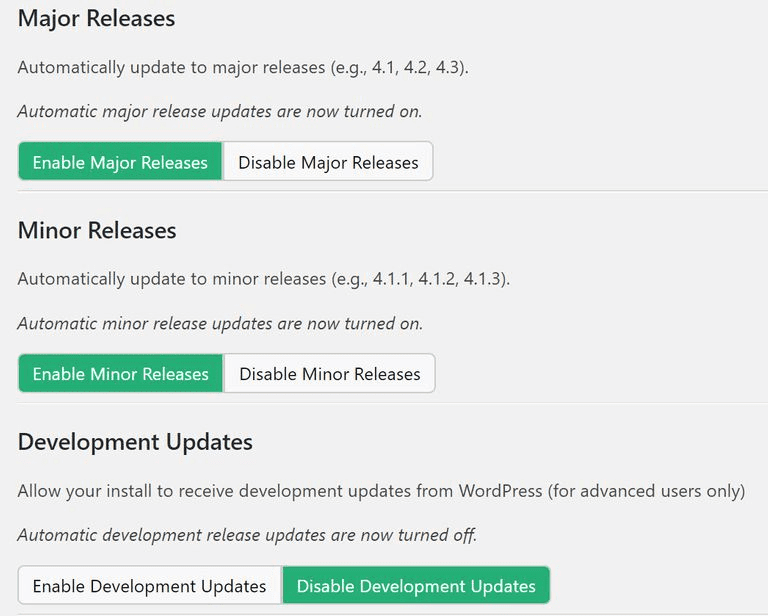
Эта служба позволит вам запланировать автоматические обновления, а затем создать точку восстановления на случай, если обновление окажется неудовлетворительным, и вы захотите вернуться к более старой версии плагина.
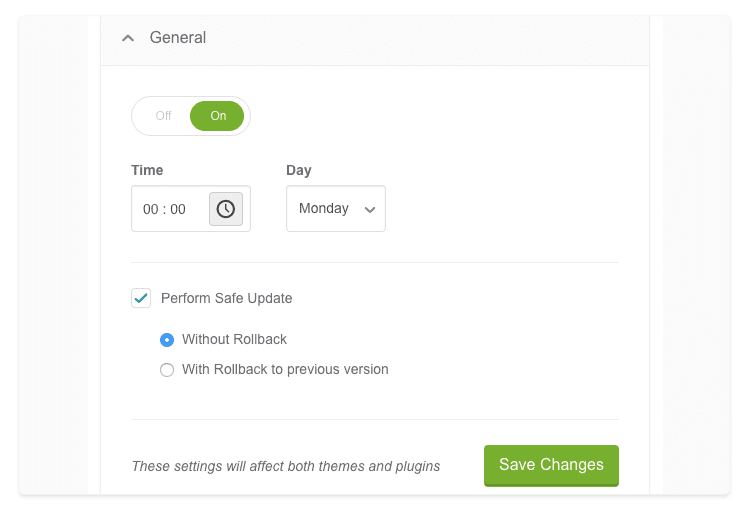
будет делать снимки экрана вашего веб-сайта до и после каждого безопасного обновления, чтобы вы могли сравнивать внешний вид и функциональность сайта между версиями плагина.
Автоматически обновлять плагины с помощью фрагмента кода
Чтобы автоматически обновлять плагины WordPress, вы также можете добавить код, который сигнализирует о вашем веб-сайте для обновления плагинов, как только они станут доступны.
Для этого просто вставьте следующий код в файл functions.php в папке вашей темы WordPress:
add_filter( 'auto_update_plugin', '__return_true' );
Теперь вам может быть интересно, что делать, если этот процесс не удался, и ваш плагин WordPress не обновляется правильно с первого раза. Сбои при обновлении плагинов на самом деле довольно распространены, особенно при автоматических обновлениях (если только не произошла ошибка с шагом в вашем ручном обновлении или более серьезная техническая проблема, не связанная с вашими шагами, которые мы рассмотрели выше).
Ошибка обновления плагина WordPress?
Обновления подключаемых модулей могут не выполняться – вы увидите сообщение об ошибке обслуживания для пользователей и сообщение «Ошибка обновления» на странице администратора подключаемых модулей. Сбои обычно связаны с автоматическим обновлением плагина, поэтому попробуйте обновить плагин вручную.
Если у вас появляется сообщение об ошибке обслуживания внешнего интерфейса, перейдите в папку вашего веб-сайта через FTP и удалите файл с именем «.main maintenance». Затем попробуйте обновить плагин еще раз.
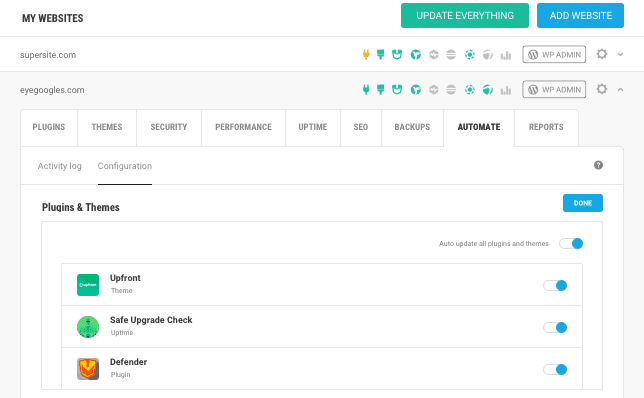
Начните обновлять свои плагины
Независимо от того, какой подход к обновлению плагинов вы решите использовать, внимательно следите за своими плагинами, регулярно обновляя их. Обновления могут иногда выходить из строя, поэтому будьте готовы нырнуть и исправить ситуацию, если что-то пойдет не так.
Но, что наиболее важно, следите за этими обновлениями, чтобы обеспечить себе и своим пользователям удобную и безопасную работу с вашим сайтом.
записи:
