Как настроить журналы ошибок WordPress в файле WP-Config.
Как настроить журналы ошибок WordPress в файле WP-Config.
От проблем с разрешениями до проблем с PHP – в WordPress может возникать множество типов ошибок. Это может быть сложно диагностировать на вашем сайте, особенно если у вас нет технического образования.
Чтобы упростить процесс мониторинга и диагностики этих ошибок, вы можете настроить журналы ошибок WordPress в файле wp-config.
Добавив несколько строк кода, вы превратите файл wp-config.php в инструмент отладки, который автоматически находит и регистрирует ошибки на вашем сайте. В журналах ошибок вы можете определить плагин, скрипт или код, вызывающие ошибки. Затем вы можете устранить эти проблемы самостоятельно или обратиться в службу поддержки WordPress.
Мониторинг вашего сайта таким образом может помочь вам выявить и решить проблемы до того, как они нарушат вашу способность передачи данных, негативно повлияют на качество обслуживания посетителей или вызовут простои.
Чтобы помочь вам поддерживать бесперебойную работу вашего сайта, давайте рассмотрим процесс настройки журналов ошибок в вашем файле wp-config.
Как настроить журналы ошибок WordPress в файле WP-Config
Чтобы настроить журналы ошибок WordPress в файле wp-config.php, вам просто нужно добавить в файл несколько строк кода.
Это простой процесс, но рекомендуется всегда делать копию файла wp-config.php перед редактированием. Это потому, что даже небольшая ошибка в файле может сделать ваш сайт недоступным.
Для начала войдите в свою панель управления и откройте файловый менеджер. Найдите файл wp-config.php и щелкните его правой кнопкой мыши, чтобы скопировать. Переименуйте файл wp-config.php.backup.
Теперь, когда у вас есть резервная копия, щелкните правой кнопкой мыши исходный файл wp-config.php. Щелкните опцию Edit .
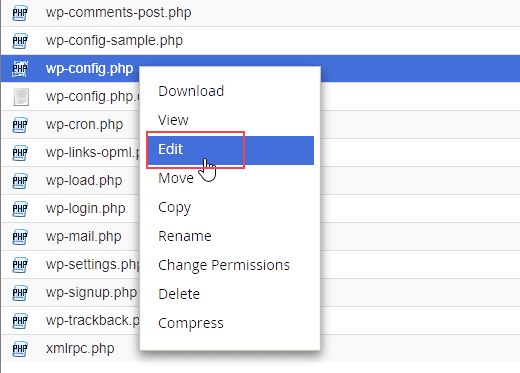
Прокрутите до конца файла до строки, которая гласит: / Вот и все, прекратите редактирование! Удачного ведения блога. /
Прямо перед этой строкой вы можете увидеть следующую строку кода: define (‘WP_DEBUG’, false);
Если да, удалите его, а затем скопируйте и вставьте следующие строки кода:
define( 'WP_DEBUG', true ); define( 'WP_DEBUG_LOG', true ); define( 'WP_DEBUG_DISPLAY', false ); @ini_set( 'display_errors', 0 ); Сохраните изменения. Теперь на вашем сайте будет включен «режим отладки», и все ошибки будут сохраняться в файле журнала debug.log в вашем каталоге / wp-content /.
Ошибки и предупреждения также будут скрыты во внешнем интерфейсе вашего сайта. Скрывая эти сообщения об ошибках и предупреждения от посетителей, вы поможете им беспрепятственно работать с вашим сайтом.
Просмотр журналов ошибок WordPress
Чтобы просмотреть журналы ошибок, перейдите в папку / wp-content / в диспетчере файлов. Найдите файл debug.log.
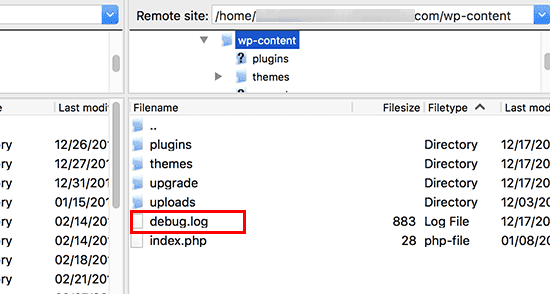
Этот файл будет содержать все зарегистрированные ошибки, предупреждения и уведомления WordPress. Обратите внимание, что вы увидите этот файл, только если на вашем сайте обнаружены ошибки.

На этом этапе вы можете попытаться устранить проблему (ы) самостоятельно, поскольку журнал WordPress может помочь вам понять, что вызывает ошибку, указав виновный элемент. Вы также можете обратиться в службу поддержки WordPress за помощью. Обязательно поделитесь текстом из журнала ошибок, который поможет представителю службы поддержки понять проблему и предоставить вам решение.
Все готово! Благодаря автоматической регистрации ошибок на вашем сайте вы сможете легче отслеживать ошибки, возникающие на вашем сайте. Такой мониторинг может помочь вам быстро решить любые проблемы, прежде чем они нанесут ущерб репутации вашего сайта или впечатлениям посетителей.
записи:
