Приемы работы в терминале Linux для повышения продуктивности.
Введение
В лабиринте команд Linux управлять задачами бывает страшновато. Но не бойтесь, у нас для вас припасены приемы, хитрости, рекомендации и сочетания клавиш, с помощью которых упрощается повседневная рутина и облегчается выполнение любой задачи. 1. Очистка терминала
Не вбивайте каждый раз clear, воспользуйтесь Ctrl + L. 2. Автодополнение вводимых команд при нажатии Tab
Многие знают о дополнении вводимых папок и файлов при нажатии Tab, т?
Приемы работы в терминале Linux для повышения продуктивности...
Введение
В лабиринте команд Linux управлять задачами бывает страшновато. Но не бойтесь, у нас для вас припасены приемы, хитрости, рекомендации и сочетания клавиш, с помощью которых упрощается повседневная рутина и облегчается выполнение любой задачи.
1. Очистка терминала
Не вбивайте каждый раз clear, воспользуйтесь Ctrl + L.
2. Автодополнение вводимых команд при нажатии Tab
Многие знают о дополнении вводимых папок и файлов при нажатии Tab, то же применимо к командам:
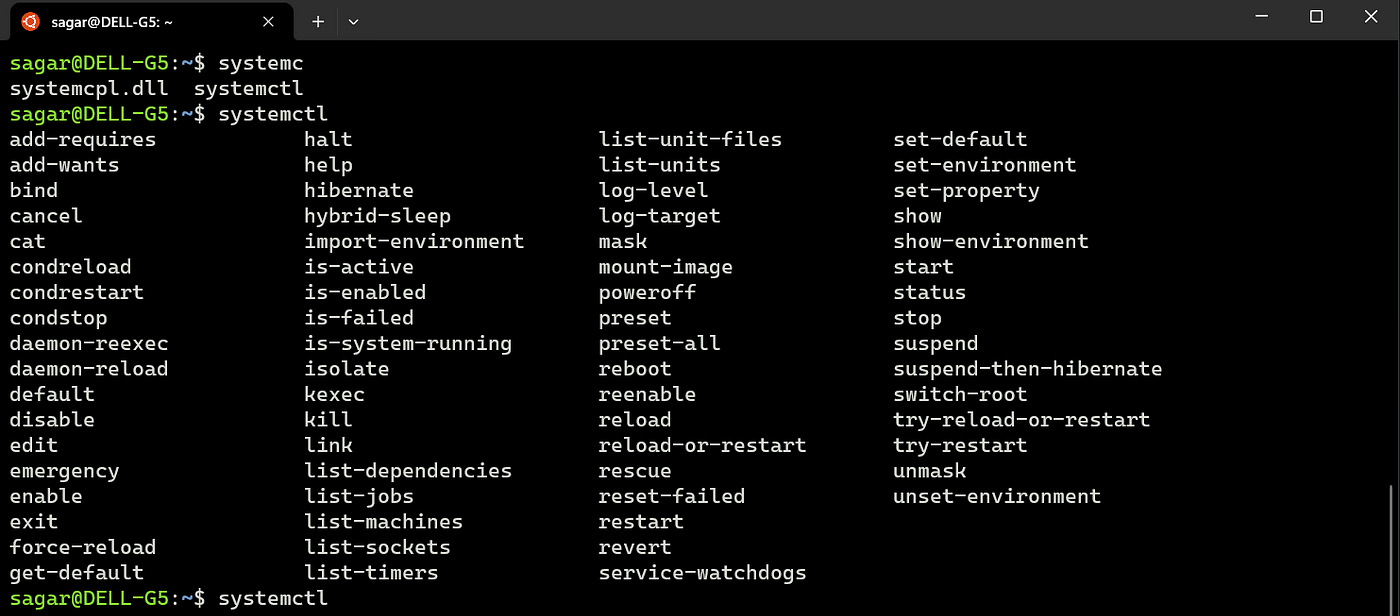
3. Псевдоним
Псевдоним — это короткая команда, ее задают пользователи, некоторые псевдонимы заданы по умолчанию.
Например, задаем слово u для sudo apt update:
alias u="sudo apt update"
alias i='sudo apt install"
Теперь для установки пакета зададим i, а для обновления кэша репозитория — u:
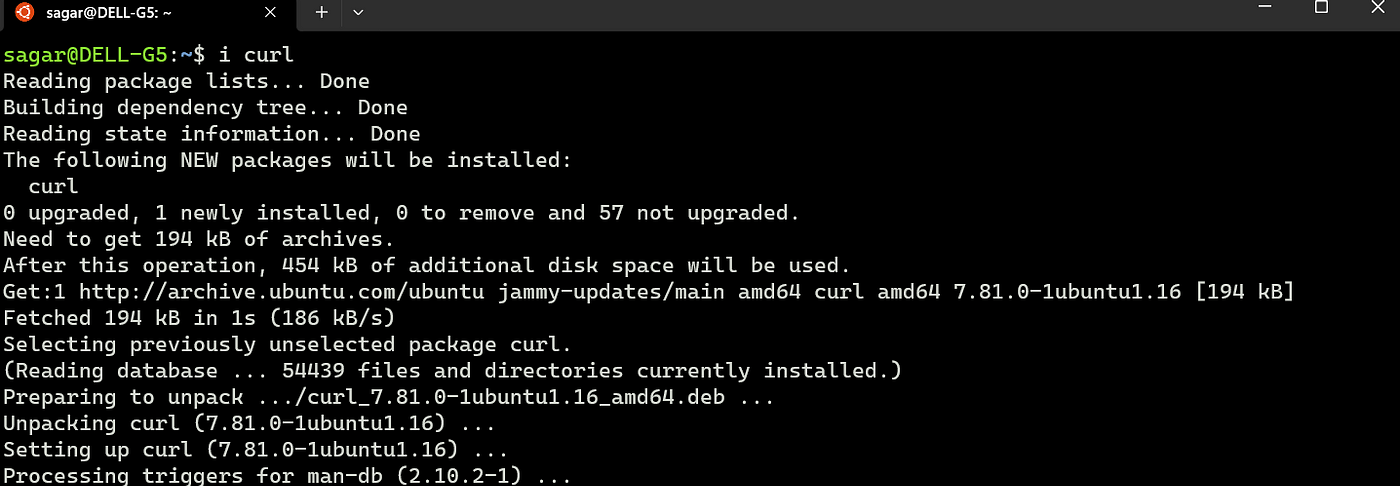
Внимание: чтобы задать псевдонимы надолго, добавляем их в .bashrc.
Открываем .bashrc любым редактором и добавляем их в последнюю строку. Сохраняем, выходим и перезагружаем bash с помощью source .bashrc:

Кстати, имеются встроенные псевдонимы. Например, ll — это псевдоним для ls -la и так далее. Чтобы вывести их всех, используйте псевдоним без параметров.
Псевдоним, заданный командой, удаляется с помощью unalias <название псевдонима>:
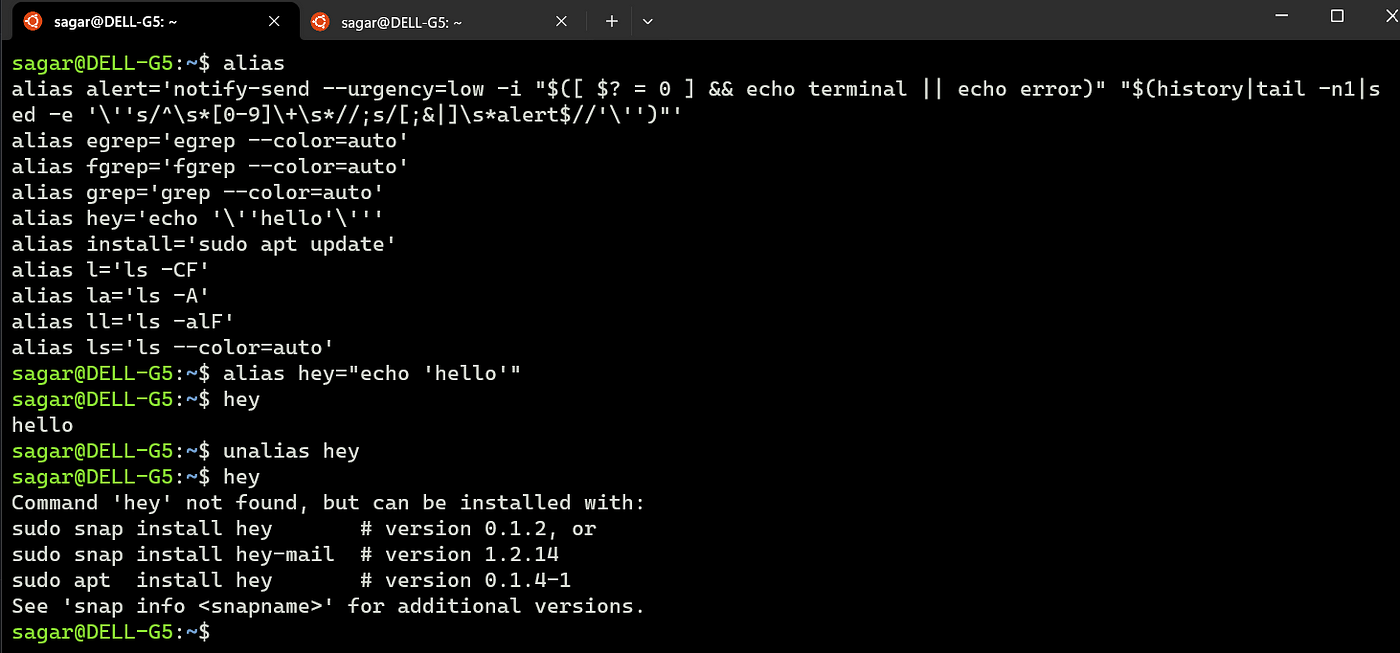
4. Переход по командам
А что, если вы ввели длинную команду, но забыли добавить что-то в начале или где-то рядом с началом команды?
Вместо того чтобы прокручивать до самого начала, воспользуйтесь Ctrl + A, до самого конца — Ctrl + E. Весь текст команды удаляется с помощью Ctrl + U, alt для нажатия и удержания backspace.
5. cd ~ и cd –
Чтобы из любого места перейти в домашний каталог, воспользуйтесь командой cd ~ или даже cd. Символом тильды ~ обозначается домашний каталог.
В предыдущий каталог переходите командой cd –:
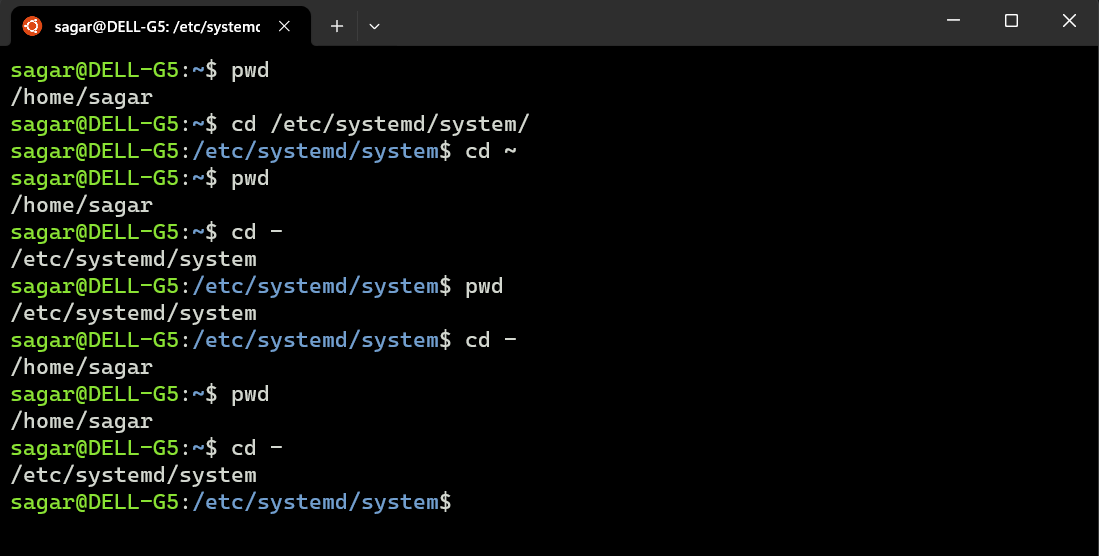
6. pushd и popd
С помощью pushd /path/ переходим из текущего каталога в /path/, сохраняя предыдущий в стеке каталогов. Затем командой popd из стека удаляем верхний каталог и возвращаемся к текущему:
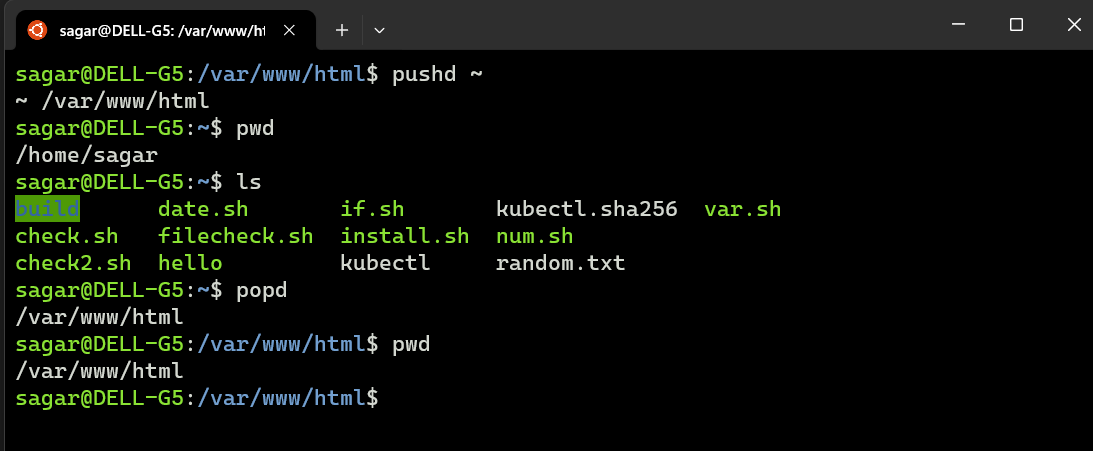
7. hostnamectl
Упростите идентификацию компьютера, поменяв hostname:
hostnamctl set-hostname <название>
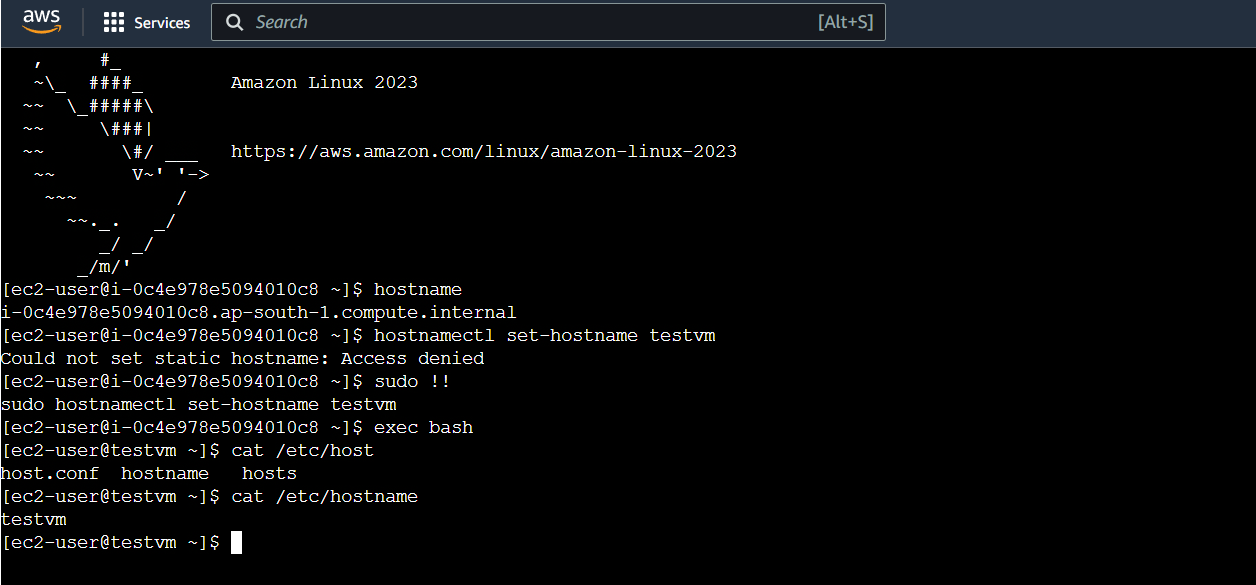
В hostname задается также доменное имя.
8. Общедоступный IP-адрес
Этот адрес получается с помощью ifconfig.me:
curl ifconfig.me
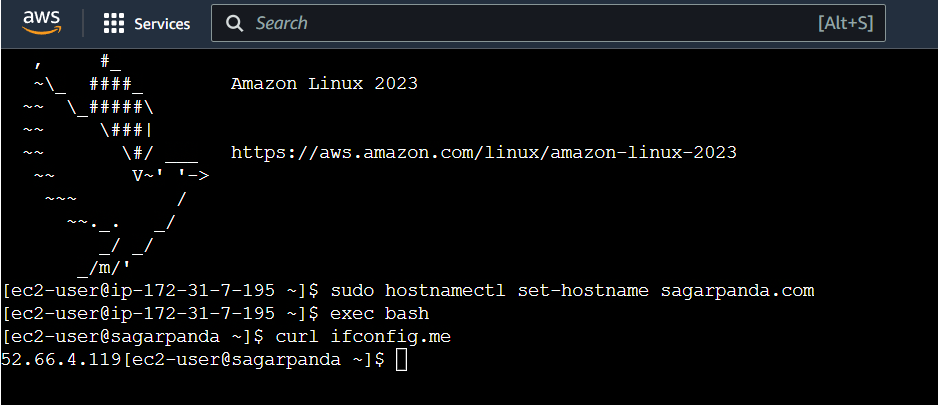
9. Повтор предыдущей команды
Аналогично пункту 4, только не обязательно возвращаться в начало — воспользуйтесь сочетаниями клавиш и вносите изменения в середине или ближе к концу.
Предыдущая команда повторяется применением !! после пропущенных команд:
$ systemctl stop httpd
$ sudo !!
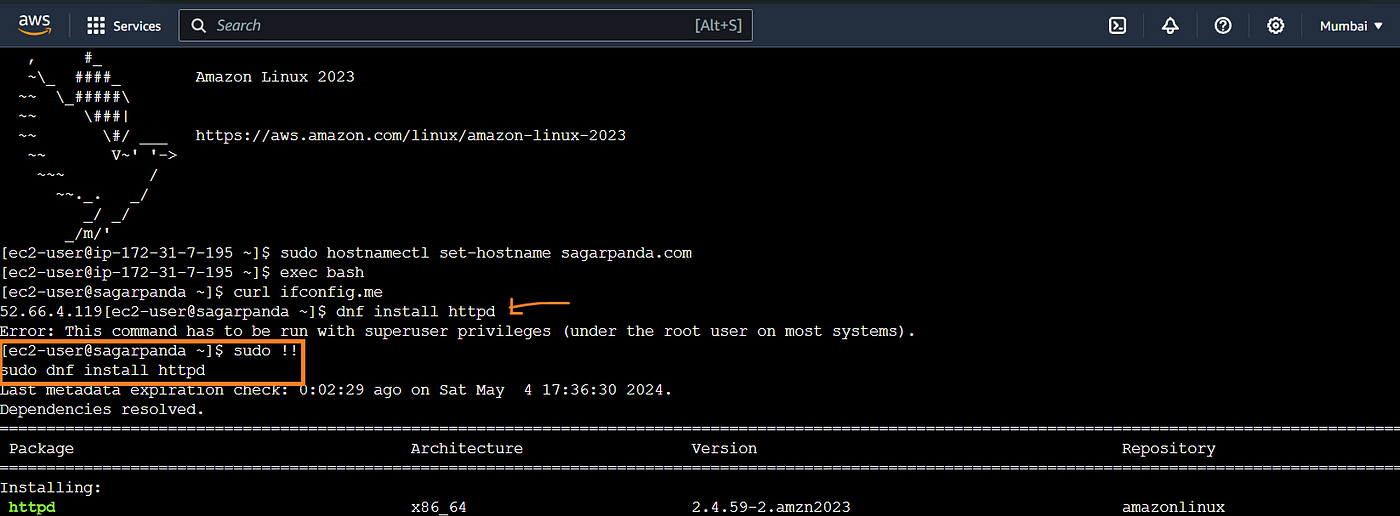
10. Повтор аргументов предыдущей команды
А что, если вы выполнили ls в каталоге, но захотели переключиться на него? Тогда:
$ commad <args>
$ 2nd command !$
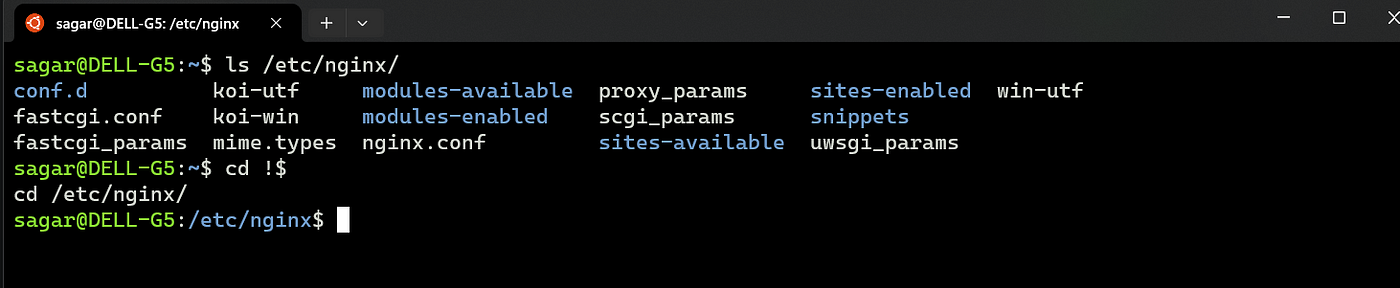
11. Фоновая и приоритетная задачи
Если вы редактируете файл и нужно что-то еще сделать в терминале, сочетанием клавиш Ctrl + Z приостановите выполнение этой задачи. Затем, выполнив другие задачи, возвращайтесь к редактированию с помощью fg. Этот метод не является специфичным для какого-либо редактора, применяется с различными приложениями:
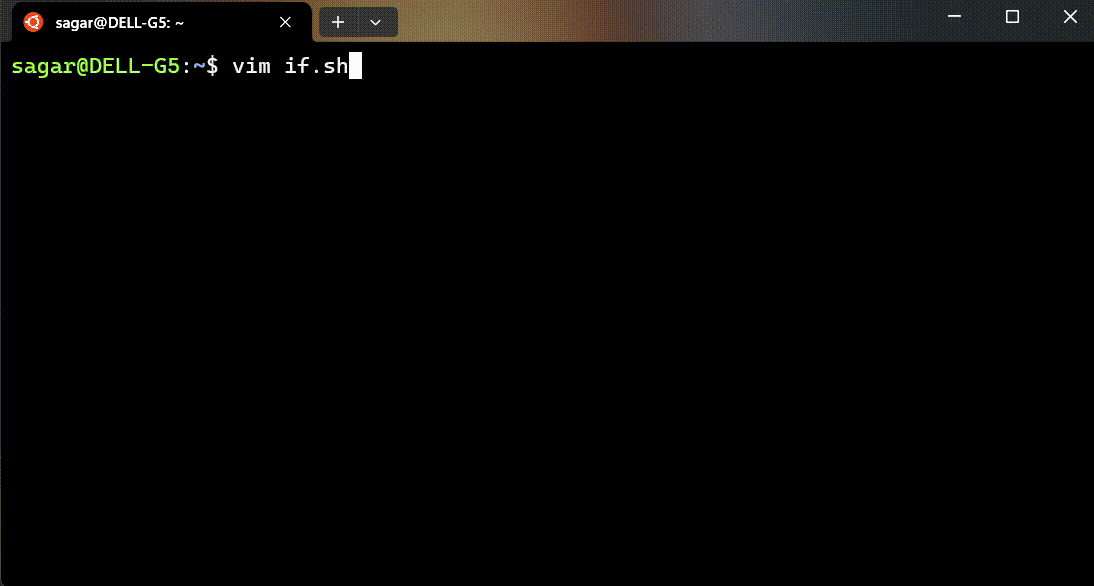
12. Manpage и help
Не нужно запоминать флаги команды, все они получаются через man <название команды> или help:
man wc
help cd
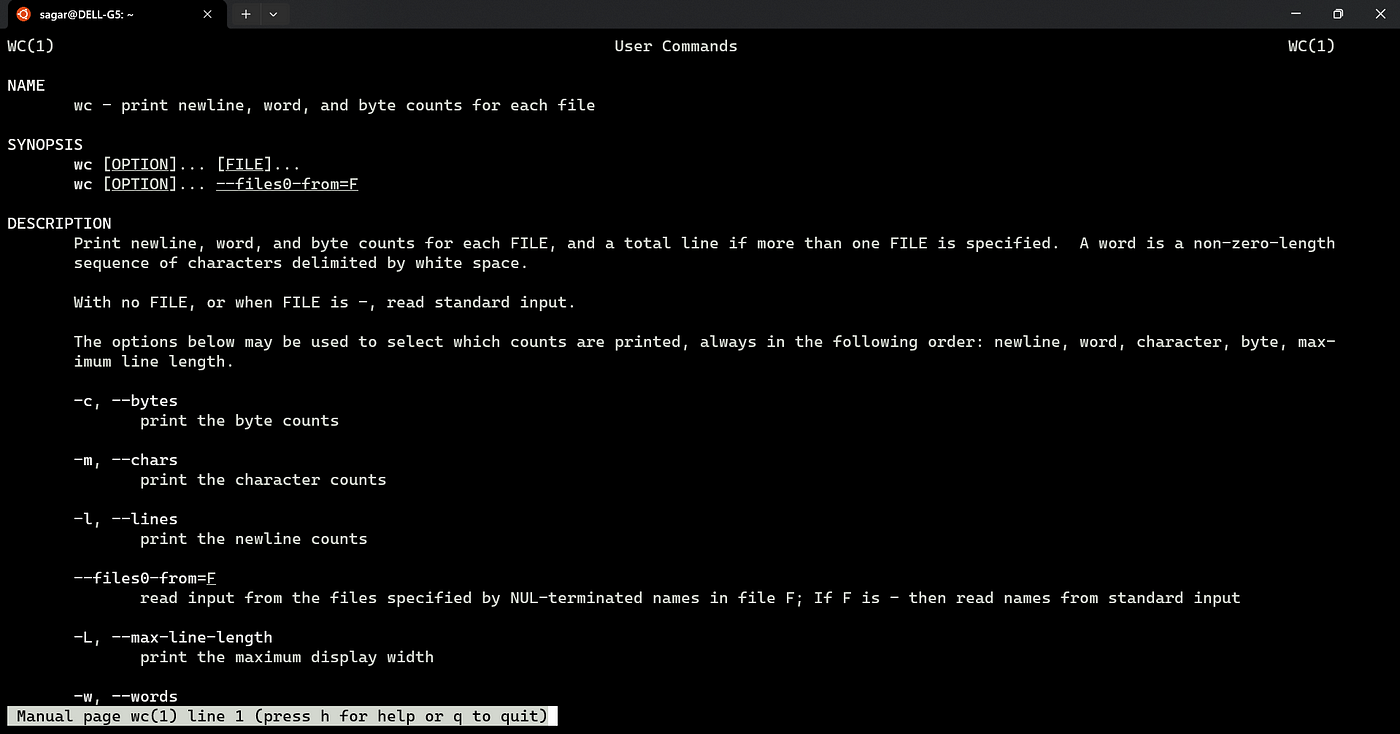
13. Ctrl + Q
Как известно, изменения сохраняются при помощи Ctrl + S. А терминал этим сочетанием клавиш «замораживается». Чтобы «разморозить», воспользуйтесь Ctrl + Q.
14. Управление шрифтами
Шрифт терминала увеличивается сочетанием Ctrl и +, а уменьшается с помощью Ctrl и –.
